Muchas veces necesitamos tener un acceso directo que nos permita apagar el equipo, reiniciarlo o incluso hibernarlo utilizando un acceso directo.
Windows nos ofrece un comando para hacerlo, que tiene muchas opciones, pero en esta nota vamos a centrarnos en las 3 opciones principales para una PC terminal:
- Apagar
- Reiniciar
- Hibernar
Para agregar el acceso directo, donde queramos dejarlo (el escritorio por ejemplo), hacemos click con el botón secundario (el derecho por lo general), en el menú que aparece, seleccionamos Nuevo, Acceso directo

En la ventana que se abre, debemos colocar el comando con las opciones, que serán diferentes de acuerdo al tipo de acceso directo que queramos crear:
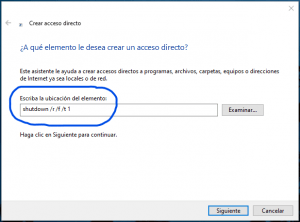
Las opciones disponibles son:
- /r Para reiniciar el equipo
- /s Para apagar el equipo
- /h Para hibernar
- /f Fuerza a apagar, reinciar o hibernar, si esperar que se cierre ningun programa o servicio.
- /t ## Para establecer el tiempo de espera en segundos (en donde están los ##). El intervalo válido es de 0 a 315360000 (10 años); el valor predeterminado es 30
- /a Para anular el proceso. Debe ejecutarse mientras está el contéo del tiempo de espera.
- /c «comentario» Para agregar un comentario acerca de la razón del reinicio o apagado. Se permiten 512 caracteres como máximo.
Entonces, el comando completo para agregar en el acceso directo para apagar sería algo así como:
shutdown /s /f /t 10 /c "Apagando el equipo"
El de reiniciar:
shutdown /r /f /t 10 /c "Reiniciando el equipo"
y el de hibernación:
shutdown /h /t 1
A este último, le sacamos el /f porque no es necesario forzar para hibernar, le sacamos también el comentario y reducimos el tiempo a 1 segundo (/t 1) para que sea más inmediato.
Una vez que colocamos el comando completo que necesitemos, presionamos Siguiente para poder colocar el nombre al acceso directo:
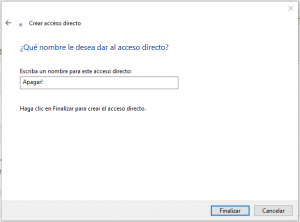
Presionamos por último Finalizar y el acceso directo será creado. Si queremos cambiarle el ícono para que quede más prolijo, sobre el nuevo acceso directo, presionamos el botón derecho, Propiedades y presionamos el botón Cambiar icono

El comando Shutdown no tiene íconos adentro, así que podemos seleccionar uno de los del Sistema o utilizar algun archivo .ico que tengamos o hayamos bajado de Internet. En lo personal utilizo los que vienen de Windows:
![]()
Podemos usar para el acceso directo de Reiniciar o Apagar: ![]()
Y para el de Hibernar: ![]()
Este último, cuando se hace más grande queda mejor:
![]()
Estos acceso directos son muy útiles para las notebook, por ejemplo, para apagarlas más rápido o activar el modo hibernación, que a diferencia del modo suspensión, el modo hibernación apagará físicamente al equipo pero los programas volverán a abrirse con todos los archivos y elementos que teníamos antes al volver a prender el equipo, pero al estár completamente apagado no consumirá batería y podemos transportar el equipo sin riesgos.
Hasta la próxima!
Hernán


