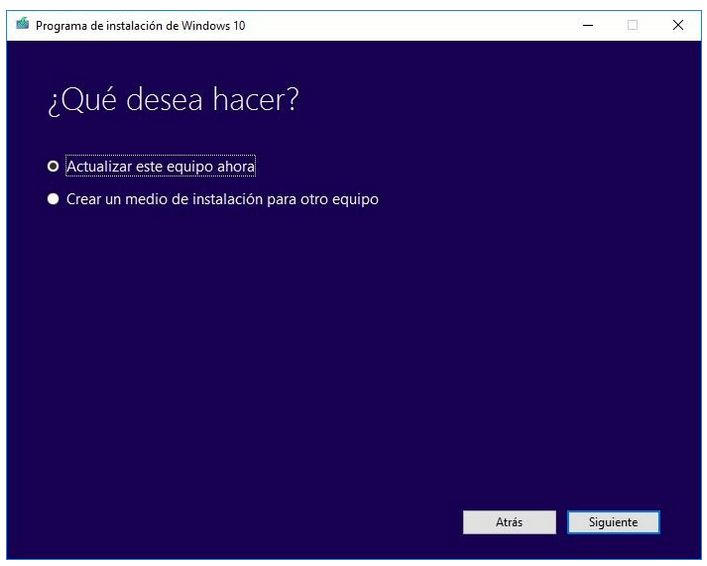Ya estamos en Julio 2020 y Microsoft ya sacó va rias actualizaciones de Windows 10, la última fue en Mayo (la versión May Update 2004), y está bastante pulida en su interface y las correcciones de los errores.
rias actualizaciones de Windows 10, la última fue en Mayo (la versión May Update 2004), y está bastante pulida en su interface y las correcciones de los errores.
Ya no hay discusión alguna sobre la superioridad sobre Windows 7 o el 8, respecto al aprovechamiento de los recursos de la máquina y las opciones gráficas, pero la contra que tiene desde la primer versión que salió es la cantidad de software preinstalado, muchas aplicaciones inutiles y juegos innecesarios. Ni que hablar si el Windows 10 vino preinstalado en un equipo de Marca como Lenovo, HP o DELL.
Sería muy útil si luego de la instalación o el primer inicio de Windows nos aparecería una ventana en donde nos permita instalar las aplicaciones adicionales, en lugar de dejarlas preinstaladas consumiendo espacio o entrando en conflicto con algún software que instalemos posteriormente, pero esto no es así.
Existen muchos software que nos permiten desinstalar los programas preinstalados en Windows, ya sea que provengan de la tienda de Windows como algún programa adicional que haya venido con la computadora (sobre todo en las computadoras de marca).
En este caso hablaremos del Geek Unistaller.
Este software no requiere instalación alguna (es un programa portable), solo es necesario que tengamos permisos de administrador. Cuando la abrimos nos muestra en una interface muy simple con la lista de aplicaciones que tenemos instaladas y nos permite desinstalarlas directamente desde esta lista.
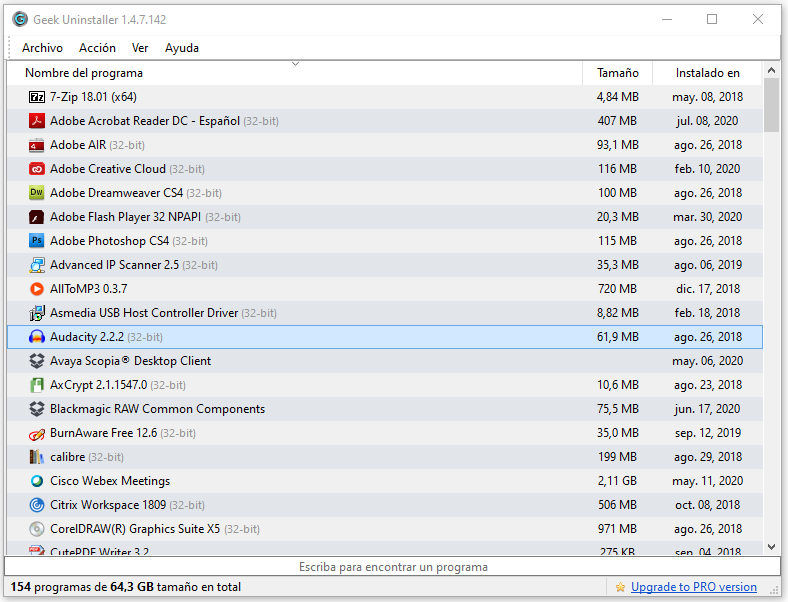
En esta primer ventana nos muestra la lista de aplicaciones comunes que tengamos instaladas, para mostrar la lista de aplicaciones instaladas de la tienda de Windows, tenemos que ir al menú Ver, Windows Store Apps
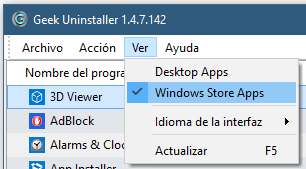
Para desinstalar alguna de esas aplicaciones, solo debemos seleccionarla y presionar el botón derecho del mouse para que nos muestre el menú Desinstalar
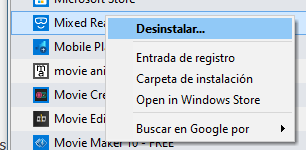
Una vez desinstalada, si se encuentra con algún rastro en el registro que tenga de este programa nos ofrecerá eliminarla para dejar el registro de Windows limpio

Presionamos Finalizar y el programa quedará desinstalado completamente.
Algo muy útil también de este programa es que nos muestra el espacio ocupado por cada programa, nos muestra si la aplicación es de 32 bits (en equipos con el Windows de 64 bits) y nos permite hacer una búsqueda en Google por si no reconocemos que aplicación es, ya sea por el nombre de la aplicación o por el nombre del desarrollador

Una aplicación para tener a mano.
Link: https://geekuninstaller.com/geek.zip
Hasta la próxima!
Hernán.
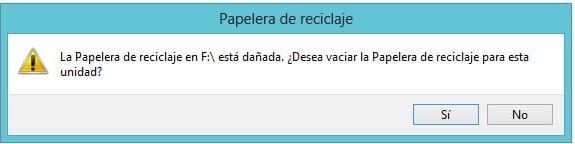
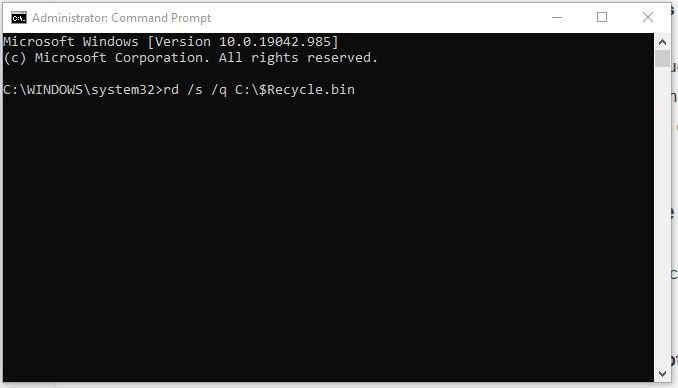

 En este último tiempo, el costo de los discos de estado sólido SSD y M.2 ha ido bajando su precio para que esté al alcance de todos los usuarios, ya se puede considerar como la primera opción cuando queremos darle una segunda vida a una notebook o PC un poco antigua.
En este último tiempo, el costo de los discos de estado sólido SSD y M.2 ha ido bajando su precio para que esté al alcance de todos los usuarios, ya se puede considerar como la primera opción cuando queremos darle una segunda vida a una notebook o PC un poco antigua.
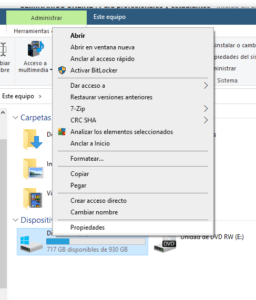
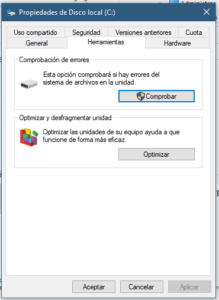

 rias actualizaciones de Windows 10, la última fue en Mayo (la versión May Update 2004), y está bastante pulida en su interface y las correcciones de los errores.
rias actualizaciones de Windows 10, la última fue en Mayo (la versión May Update 2004), y está bastante pulida en su interface y las correcciones de los errores.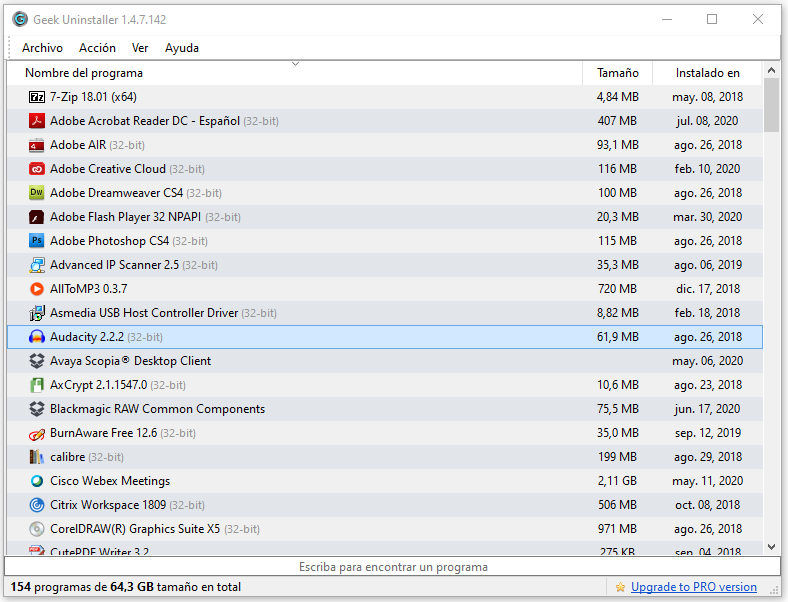
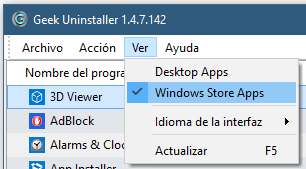
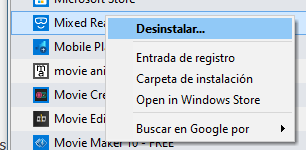


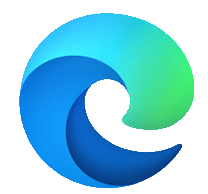 Microsoft no se va a quedar tranquilo sabiendo que su navegador es poco usado. Al gigante de Redmon se le criticó desde siempre que su navegador estrella, Internet Explorer, era un riesgo de seguridad, los sitios no funcionaran como deberían y se comía los recursos de la PC.
Microsoft no se va a quedar tranquilo sabiendo que su navegador es poco usado. Al gigante de Redmon se le criticó desde siempre que su navegador estrella, Internet Explorer, era un riesgo de seguridad, los sitios no funcionaran como deberían y se comía los recursos de la PC. El fin de soporte de Windows 7 está a la vuelta de la esquina, en Diciembre de 2019 finaliza el soporte por parte de Microsoft para Windows 7, lo que significa que no liberarán más correcciones de seguridad o actualizaciones mediante Windows Update.
El fin de soporte de Windows 7 está a la vuelta de la esquina, en Diciembre de 2019 finaliza el soporte por parte de Microsoft para Windows 7, lo que significa que no liberarán más correcciones de seguridad o actualizaciones mediante Windows Update.