 Por segunda vez, al momento de tener que armar un servidor de archivos (File Server en ingles) volví a elegir FreeNAS. Este sistema operativo, basado en FreeBSD, es la mejor opción para reemplazar la compra de un equipo NAS, como puede ser el de Iomega, Linksys u otro. Son caros y hasta ahora de los que tuve que instalar, el sistema de administración web era bastante pobre o incómodo.
Por segunda vez, al momento de tener que armar un servidor de archivos (File Server en ingles) volví a elegir FreeNAS. Este sistema operativo, basado en FreeBSD, es la mejor opción para reemplazar la compra de un equipo NAS, como puede ser el de Iomega, Linksys u otro. Son caros y hasta ahora de los que tuve que instalar, el sistema de administración web era bastante pobre o incómodo.
La primera instalación que tuve que hacer, fue para agregar un servidor de archivos y reemplazar un Windows 2000 Server que tenía carpetas compartidas, dentro de una red con dominio Windows. En este caso, intenté agregar el FreeNAS al dominio y tomar los usuarios y grupos. Llegue a agregarlo bien, pero en el momento de querer establecer los permisos no llegaba a buen puerto (creo que tenía que ver con la cantidad de usuarios de la red). Desistí de esta opción y configuré el FreeNAS como disco iSCSI, que viene a ser algo así como un disco de red. Después con la herramienta de Microsoft, lo configuré como si fuera un disco físico más conectado al servidor, con la ventaja de no necesitar apagar el servidor, ni colocarle ningún disco adentro. Con el FreeNAS se puede configurar varios discos y establecerlos con una configuración RAID 5 o 0, depende si estamos buscando velocidad o seguridad.
En esta última instalación, configuré la instalación con una lista de usuarios definidos en el sistema operativo, de esta forma, se comporta como una red de grupo de trabajo. Si donde vamos a instalar el servidor, tenemos pocos archivos, es la solución, y si ni siquiera tenemos un dominio, mas todavía.
Para la instalación, se puede utilizar alguna PC medio viejita que tengamos por ahí, ya que con 300 Mb para el sistema operativo sobra. En el caso de estas 2 instalaciones que tuve que hacer, compré equipos con gabinete rackeable (para montar en el Rack), un procesador Intel Core 2 Duo de 2,9 Ghz, 2 Gb de RAM y un disco de 500 Gb. Sobre esta configuración, le agregué un disco de 20 Gb donde va el sistema operativo en si. El disco de 500 Gb es para el almacenamiento. Ese es el único detalle a tener en cuenta. El disco donde va el sistema operativo, tiene que ser físicamente independiente del de almacenamiento. Puede ser también una memoria USB o un disco de estado sólido.
Una vez instalado el sistema operativo (que no tarda mas de 10 minutos entre instalación y configuración), se debe crear los usuarios que necesitemos, particionar el disco de almacenamiento, establecer los puntos de montaje y crear las carpetas que queremos compartir, para esto último se usa el administrador de archivos que tiene integrado. Después de eso, tenemos que activar el servicio SMB (Samba) que es el usado para compartir las carpetas en una red Windows. Se le establece el nombre de red y las opciones de acceso. Después de eso, ya se puede acceder desde cualquier PC o Servidor Windows.
El link del software
Hasta la próxima.
Hernán

 Ya había leido al respecto antes de ayer. La noticia es que Google por fin presentó ayer 7/12/2010 la Beta (versión de prueba para detectar errores) del sistema operativo que está desarrollando. Se espera que sea la mejor competencia al Windows de Microsoft y al iOS de Apple, pero para los dispositivos tipo Netbooks y Tables, ya que está pensado para casi no necesitar de almacenamiento en disco. Esto es, usando casi todo via Internet.
Ya había leido al respecto antes de ayer. La noticia es que Google por fin presentó ayer 7/12/2010 la Beta (versión de prueba para detectar errores) del sistema operativo que está desarrollando. Se espera que sea la mejor competencia al Windows de Microsoft y al iOS de Apple, pero para los dispositivos tipo Netbooks y Tables, ya que está pensado para casi no necesitar de almacenamiento en disco. Esto es, usando casi todo via Internet. Supongamos el siguiente escenario: tenemos una PC a la que le instalamos Linux (cualquier distribución, yo uso Ubuntu pero puede ser cualquiera) para el trabajo diario y por alguna necesidad necesitamos usar Windows. Una opción puede ser instalar una máquina virtual y ahí adentro instalar Windows. Esto se puede hacer con Virtual Box o con VMWare. Esta solución es buena en caso que necesitemos Windows para un trabajo puntual, para office o para cualquier otro programa que no se pueda o no funcione bien ejecutándolo desde Linux con wine.
Supongamos el siguiente escenario: tenemos una PC a la que le instalamos Linux (cualquier distribución, yo uso Ubuntu pero puede ser cualquiera) para el trabajo diario y por alguna necesidad necesitamos usar Windows. Una opción puede ser instalar una máquina virtual y ahí adentro instalar Windows. Esto se puede hacer con Virtual Box o con VMWare. Esta solución es buena en caso que necesitemos Windows para un trabajo puntual, para office o para cualquier otro programa que no se pueda o no funcione bien ejecutándolo desde Linux con wine. Algo tan simple de hacer y tan útil para muchos usuarios, como lo es cambiar el fondo de pantalla en el Windows Starter Edition, no tiene forma de hacerse (sin instalar un programa adicional o tocar el registro de windows). Microsoft creó la versión Starter para PCs con bajos recursos de memoria o procesador, como las netbooks o todas las PCs que se venden en las casas de electrodomésticos de bajo precio. Según el propio Microsoft esta versión fue creada para el mercado de los paises en vias de desarrollo (como el nuestro).
Algo tan simple de hacer y tan útil para muchos usuarios, como lo es cambiar el fondo de pantalla en el Windows Starter Edition, no tiene forma de hacerse (sin instalar un programa adicional o tocar el registro de windows). Microsoft creó la versión Starter para PCs con bajos recursos de memoria o procesador, como las netbooks o todas las PCs que se venden en las casas de electrodomésticos de bajo precio. Según el propio Microsoft esta versión fue creada para el mercado de los paises en vias de desarrollo (como el nuestro).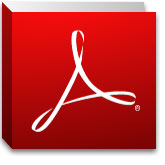 En estos días salió la última versión del lector de archivos PDF más conocido. El Adobe Reader 9.4, que se lo conoce como Adobe Reader X (la versión X no vendría a ser la 10?).
En estos días salió la última versión del lector de archivos PDF más conocido. El Adobe Reader 9.4, que se lo conoce como Adobe Reader X (la versión X no vendría a ser la 10?).
