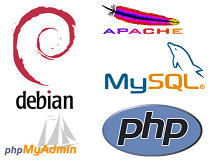 Lo tuve que hacer varias veces, la mayoría de las veces fue un servidor web local, ya sea para una intranet, un sistema web o para un sitio local.
Lo tuve que hacer varias veces, la mayoría de las veces fue un servidor web local, ya sea para una intranet, un sistema web o para un sitio local.
A mi gusto no hay mejor solución que Linux para configurar un servidor web.
Me pasa que cada vez que lo necesito hacer tengo que buscar entre mis favoritos o algún instructivo en la web (hay muchísimos). Así que me decidí a tomarme el tiempo y guardarme un instructivo hecho por mi para futuras referencias.
Cuando hablamos de un servidor tipo LAMP hablamos de un servidor con Linux (no importa que distribución usemos, en lo personal me gusta Debian o cualquier derivada), Apache (este es el servicio web), MySQL (base de datos) y PHP como lenguaje web.
Como dije antes, la distribución que más me gusta es Debian (o alguna derivada tipo Ubuntu por ejemplo). Esta distribución ya va por la versión 8 (al momento de hacer este instructivo).
Para bajar la ISO de instalación y generar el CD/DVD de instalación (o usar el ISO directamente desde un servidor virtual) debemos ir a:
En ambos casos, bajaremos la versión más compacta del instalador y el resto del software se bajará desde Internet. Debemos tener una conexión más o menos estable y de buena calidad para que el proceso no tarde mucho tiempo.
Al bajar la versión reducida, nos aseguramos que el software o servicios que vayamos a instalar siempre estén en su última versión.
La instalación del linux no es difícil así que la vamos a evitar y vamos a ir directamente a lo importante. Solo vamos a aclarar que entre los paquetes a instalar, vamos a seleccionar:
- SSH Server
- Utilidades estandar del sistema (por lo generar viene preseleccionado)
Si tenemos seleccionado el entorno de escritorio debemos sacarle la selección así no se instala.

Si no lo hicimos durante la instalación podemos agregarlo con el comando:
tasksel
Una vez que tenemos el servidor funcionando, debemos saber que IP tomó de la red local. Durante la instalación trata de tomar una IP de la red en forma automática y la configuración de la puerta de enlace.
Para saber que IP tomó usamos el comando:
ifconfig
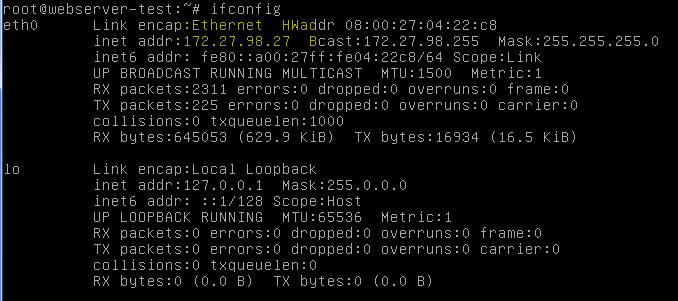
En la línea inet addr encontramos la IP de red que tomó. Debemos configurar la red con una dirección fija en lugar de dinámica por DHCP. Para esto debemos editar como root el archivo interfaces:
nano /etc/network/interfaces
Debemos reemplazar la configuración de red actual:
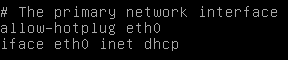
por la siguiente configuración:
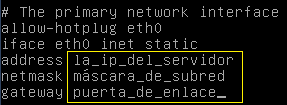
Al finalizar, guardamos el archivo y ejecutamos reboot para que tome los cambios.
Verificamos nuevamente con el comando ifconfig si tomó correctamente la IP asignada.
Una vez que haya reiniciado nuestro servidor, podemos conectarnos usando el cliente SSH que nos guste, yo prefiero Putty.
Nos conectamos al servidor vía SSH a la IP del servidor usando el usuario que creamos con la instalación del sistema (el usuario root no puede ingresar por ssh por cuestiones de seguridad).
La primera vez que ingresamos por SSH con Putty nos mostrará una ventana de confirmación de la conexión segura, confirmamos con Yes o Si y nos aparece la ventana para conectarnos con el usuario:
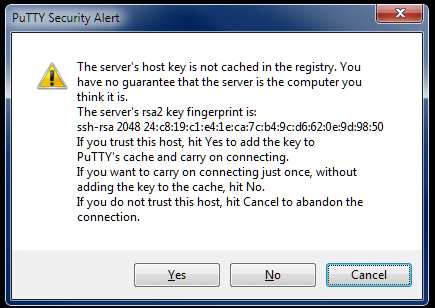
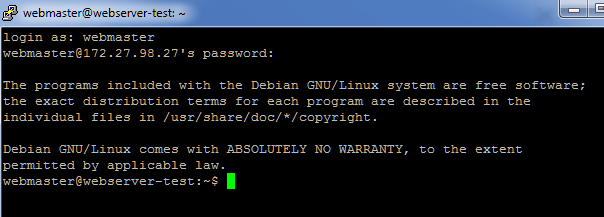
Una vez que estamos logueados con el usuario podemos loguearnos con el usuario root, esto se hace con el comando:
su -
Si estamos usando una distribución Ubuntu o alguna de sus derivadas el comando es:
sudo su
Para el caso de este instructivo, la opción elegida es la primera. Con estos comandos, estaremos con el usuario root, y no tendremos que loguearnos por cada comando. Nos pedirá la clave del usuario root y ya estaremos dentro del sistema.
Actualización del Software y Servicios del sistema
Para actualizar el software del Sistema Operativo primero debemos actualizar los repositorios, que el servidor desde donde se descargan los paquetes actualizados. Se debe ejecutar el comando:
apt-get update
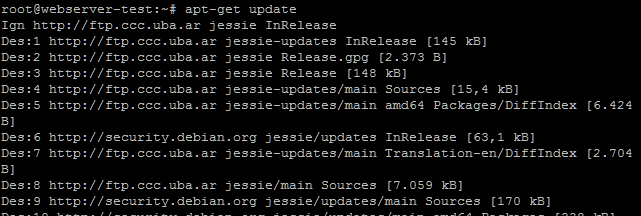
Una vez actualizados todos los repositorios, debemos actualizar el software, para esto debemos ejecutar el comando:
apt-get upgrade
Este comando nos pedirá confirmación y nos informará cuantos Mb debe descargar. Este proceso demorará mucho o poco dependiendo de la velocidad del enlace de Internet en donde se encuentra el servidor y de la cantidad de archivos que tenga que descargar para actualizar. Una vez que se descargan los archivos se actualizan.
Instalación del Servidor Web Apache
El primer servicio que instalaremos es el servidor Web, para esto debemos ejecutar el siguiente comando:
apt-get install apache2
Es muy importante prestar atención a los mensajes de error que puedan aparecer durante el proceso de instalación.

Si nos aparece el mensaje de error:
apache2: Could not determine the server's fully qualified domain name,
using 127.0.0.1 for ServerName
Debemos editar el archivo de configuración apache2.conf:
nano /etc/apache2/apache2.conf
Al final del archivo debemos agregar la siguiente línea de texto:
ServerName localhost
Una vez guardado la modificación debemos reiniciar el servicio Apache2:
service apache2 restart
En esta instancia podremos entrar en nuestro navegador habitual y entrar en la dirección IP que le asignamos al servidor, si vemos el siguiente sitio significa que todo funciona bien hasta ahora:
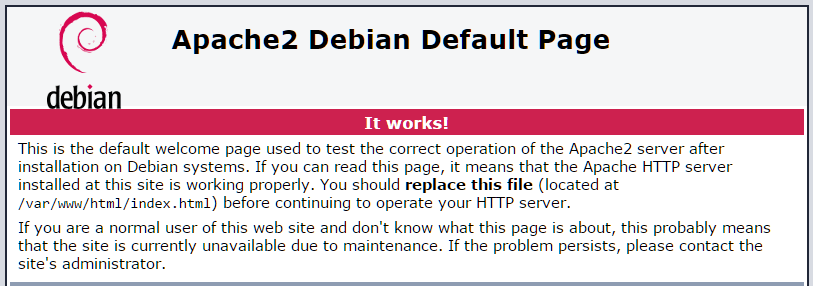
Instalación de las librerías para el soporte PHP5
Con el servidor Web Apache funcionando, es turno de las librerías para el soporte PHP5, para esto debemos ejecutar el siguiente comando:
apt-get install php5 libapache2-mod-php5 php5-mcrypt
Una vez finalizada la instalación, debemos reiniciar nuevamente el servicio para que tome el soporte para las nuevas librerías:
service apache2 restart
Podemos probar que funciona correctamente, para esto debemos crear un archivo con la instrucción phpinfo. Esta instrucción nos mostrará en el navegador toda la insformación de configuración de nuestro servidor.
nano /var/www/html/phpinfo.php
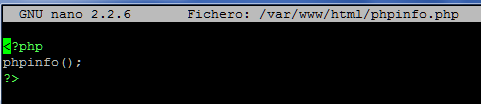
Una vez que lo guardamos, podemos ir al navegador y entrar en el archivo phpinfo.php. Si podemos ver el siguiente sitio, todo va bien!
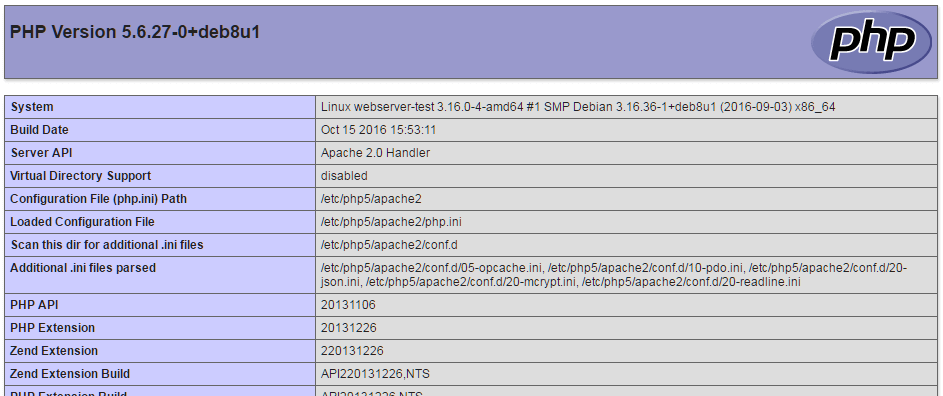
Instalación del Motor de Base de Datos MySQL
Para instalar el motor de base de datos tebemos ejecutar el siguiente comando:
apt-get install mysql-server php5-mysql
Durante la instalación nos pedirá para ingresar la clave del usuario root de base de datos, Este usuario será el que usaremos para administrar nuestra bases de datos. Confirmamos presionando Enter.
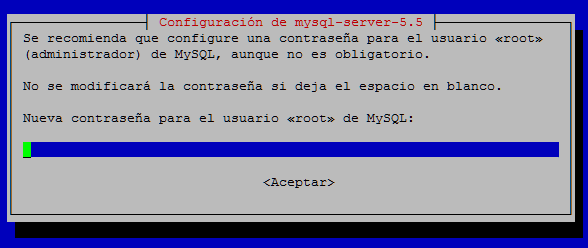
Nos pedirá que confirmemos la clave nuevamente y presionamos Enter para volver a confirmar y finalizar la instalación.
Instalación del PHPMyAdmin como administrador web del servidor SQL
Phpmyadmin es un administrador gráfico que se accede por el navegador web y nos permite administrar nuestro motor SQL y las bases de forma más cómoda que tenerlo que hacer mediante la consola.
Para instalar el software debemos ejecutar el siguiente comando:
apt-get install phpmyadmin
Durante la instalación, nos consultará cual es nuestro servidor Web, seleccionamos Apache2 y presionamos Enter:
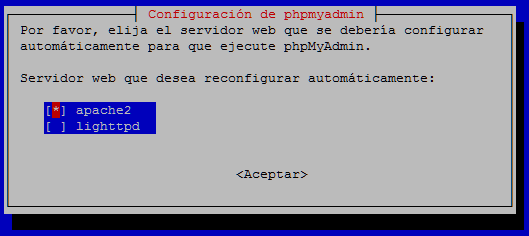
Nos aparecerá un mensaje que nos advierte que debemos tener una base de datos instalada para que PhpMyAdmin funcione, confirmamos con Enter y colocamos la clave del usuario root del servidor MySQL que ingresamos previamente. También nos pedirá la clave de usuario root para ingresar a la aplicación.

Si entramos con el navegador web en la dirección http://[DIRECCION IP DEL SERVIDOR]/phpmyadmin/ veremos el sitio web donde podremos loguearnos con el usuario root de PHPMyAdmin.
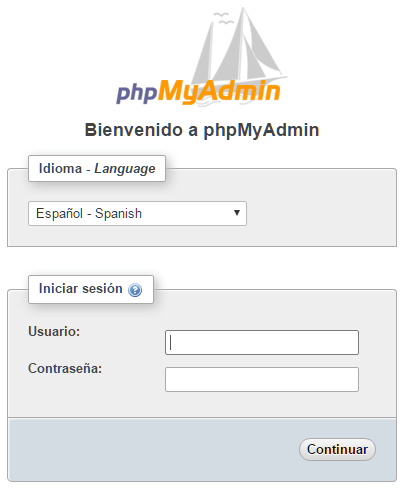
Si nos logueamos podremos verificar el funcionamiento del servidor MySQL.
Si todo funciona correctamente, ya tenemos nuestro servidor LAMP listo para comenzar a trabajar.
Fuente: http://geekland.eu/instalar-un-servidor-web-lamp/
Hasta la próxima!
Hernán

 Este proyecto lleva bastante tiempo funcionando en casa, pero hasta ahora no había tenido tiempo de documentarlo. En casa nos gusta ver películas y series, sobre todo a mis hijos. También tengo mucha música en MP3 almacenada que cada tanto escuchamos.
Este proyecto lleva bastante tiempo funcionando en casa, pero hasta ahora no había tenido tiempo de documentarlo. En casa nos gusta ver películas y series, sobre todo a mis hijos. También tengo mucha música en MP3 almacenada que cada tanto escuchamos.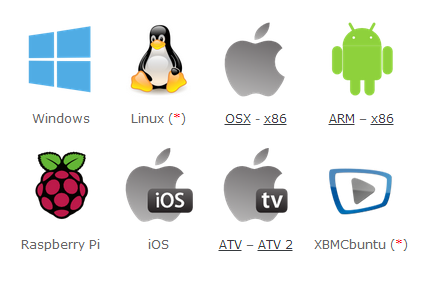
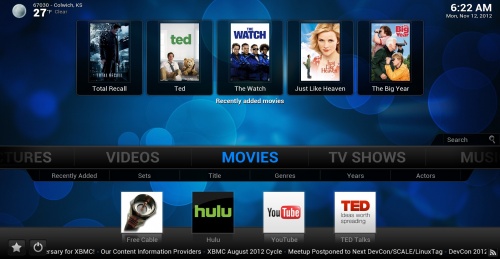



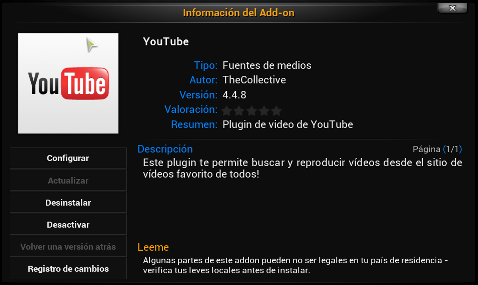
 Finalmente, como estaba previsto, ayer salió a la luz la nueva versión del sistema operativo alternativo a Windows, el Ubuntu 11.04.
Finalmente, como estaba previsto, ayer salió a la luz la nueva versión del sistema operativo alternativo a Windows, el Ubuntu 11.04.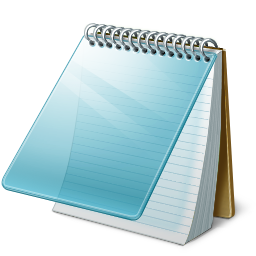 Hace poco tiempo me preguntaron donde se encontraba el archivo hosts en Windows. En ese caso la pregunta fue sobre un Windows XP. Pero en todos los sistemas operativos podemos encontrar este archivo, que según la definición de la
Hace poco tiempo me preguntaron donde se encontraba el archivo hosts en Windows. En ese caso la pregunta fue sobre un Windows XP. Pero en todos los sistemas operativos podemos encontrar este archivo, que según la definición de la 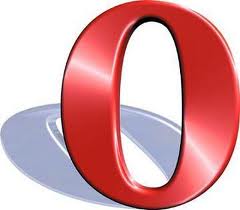 Hace poco tiempo escribí una
Hace poco tiempo escribí una  Por segunda vez, al momento de tener que armar un servidor de archivos (File Server en ingles) volví a elegir FreeNAS. Este sistema operativo, basado en FreeBSD, es la mejor opción para reemplazar la compra de un equipo NAS, como puede ser el de Iomega, Linksys u otro. Son caros y hasta ahora de los que tuve que instalar, el sistema de administración web era bastante pobre o incómodo.
Por segunda vez, al momento de tener que armar un servidor de archivos (File Server en ingles) volví a elegir FreeNAS. Este sistema operativo, basado en FreeBSD, es la mejor opción para reemplazar la compra de un equipo NAS, como puede ser el de Iomega, Linksys u otro. Son caros y hasta ahora de los que tuve que instalar, el sistema de administración web era bastante pobre o incómodo. Google sacó del horno la versión 8 del navegador Google Chrome. Entre las novedades están el visor de PDF integrado, que permitirá ver archivos PDF sin necesidad de tener instalado ningún programa, plugin adicional ni descargarlos en la PC. Por otra parte, en esta versión se solucionaron 800 Bugs (errores de programación) y 13 vulnerabilidades consideradas peligrosas (errores en la programación que pueden usarse como puertas traseras frente a virus y ataques).
Google sacó del horno la versión 8 del navegador Google Chrome. Entre las novedades están el visor de PDF integrado, que permitirá ver archivos PDF sin necesidad de tener instalado ningún programa, plugin adicional ni descargarlos en la PC. Por otra parte, en esta versión se solucionaron 800 Bugs (errores de programación) y 13 vulnerabilidades consideradas peligrosas (errores en la programación que pueden usarse como puertas traseras frente a virus y ataques). Supongamos el siguiente escenario: tenemos una PC a la que le instalamos Linux (cualquier distribución, yo uso Ubuntu pero puede ser cualquiera) para el trabajo diario y por alguna necesidad necesitamos usar Windows. Una opción puede ser instalar una máquina virtual y ahí adentro instalar Windows. Esto se puede hacer con Virtual Box o con VMWare. Esta solución es buena en caso que necesitemos Windows para un trabajo puntual, para office o para cualquier otro programa que no se pueda o no funcione bien ejecutándolo desde Linux con wine.
Supongamos el siguiente escenario: tenemos una PC a la que le instalamos Linux (cualquier distribución, yo uso Ubuntu pero puede ser cualquiera) para el trabajo diario y por alguna necesidad necesitamos usar Windows. Una opción puede ser instalar una máquina virtual y ahí adentro instalar Windows. Esto se puede hacer con Virtual Box o con VMWare. Esta solución es buena en caso que necesitemos Windows para un trabajo puntual, para office o para cualquier otro programa que no se pueda o no funcione bien ejecutándolo desde Linux con wine.
