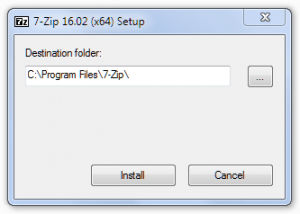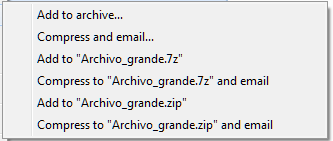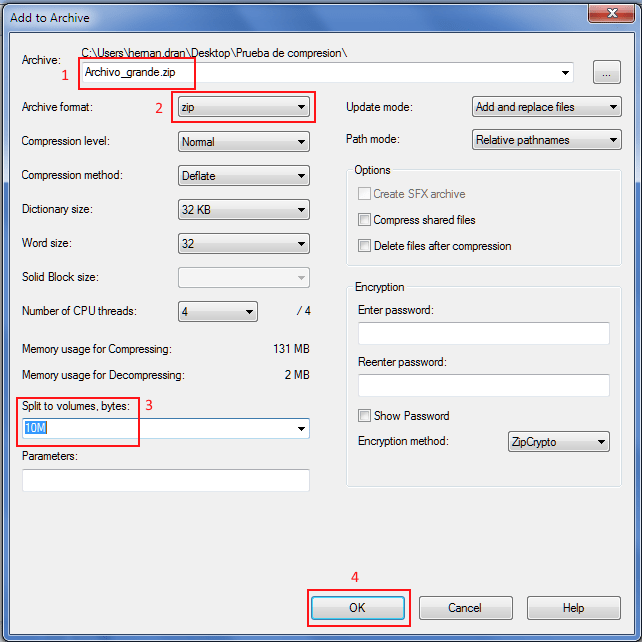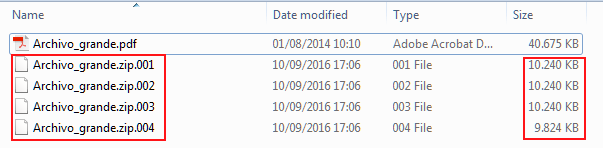Windows 11 es la última versión del sistema operativo de Microsoft, que trae un diseño renovado, nuevas funciones y mejoras de rendimiento y seguridad. Si ya instalaste Windows 11 en tu computadora, o estás pensando en hacerlo, hay algunas cosas que deberías hacer para aprovechar al máximo sus características y personalizarlo a tu gusto. En este artículo te mostramos 10 cosas que puedes hacer luego de instalar Windows 11.
Windows 11 es la última versión del sistema operativo de Microsoft, que trae un diseño renovado, nuevas funciones y mejoras de rendimiento y seguridad. Si ya instalaste Windows 11 en tu computadora, o estás pensando en hacerlo, hay algunas cosas que deberías hacer para aprovechar al máximo sus características y personalizarlo a tu gusto. En este artículo te mostramos 10 cosas que puedes hacer luego de instalar Windows 11.
- Buscar actualizaciones: lo primero que debes hacer luego de instalar Windows 11 es buscar las últimas actualizaciones disponibles, que pueden incluir correcciones de errores, mejoras de seguridad y nuevas funciones. Para ello, abri la Configuración > Windows Update y hacé clic en Buscar actualizaciones. Si hay alguna disponible, se descargará e instalará automáticamente. Puede que te pida reiniciar el equipo al finalizar.
- Configurar la privacidad: Windows 11 recopila una serie de datos sobre tu uso del sistema y tus preferencias, que pueden usarse para ofrecerte sugerencias, publicidad personalizada y otras funciones. Si querés controlar qué datos se comparten con Microsoft y con otras aplicaciones, podés ir a Configuración > Privacidad y seguridad y revisar las opciones disponibles. Por ejemplo, podés desactivar la publicidad personalizada, el historial de actividad, el reconocimiento facial o la ubicación.
- Personalizar el menú Inicio y la barra de tareas: Windows 11 trae un nuevo diseño para el menú Inicio y la barra de tareas, que se sitúan en el centro de la pantalla por defecto. Si querés cambiar su aspecto o su posición, podés ir a Configuración > Personalización > Inicio o Barra de tareas y modificar las opciones que quieras. Por ejemplo, podés agregar o sacar iconos del menú Inicio, cambiar el tamaño de los iconos de la barra de tareas, moverla a los lados o a la parte superior de la pantalla o activar o desactivar el modo oscuro.
- Desinstalar aplicaciones innecesarias: Windows 11 viene con una serie de aplicaciones preinstaladas que tal vez no necesites o no quieras usar. Para liberar espacio y mejorar el rendimiento del sistema, podés desinstalar las aplicaciones que no te interesen. Para ello, debés ir a la Configuración > Aplicaciones > Aplicaciones y características y seleccioná la aplicación que quieras desinstalar, haciendo click sobre los 3 puntos ubicados a la derecha en cada aplicación de la lista, hacé clic en Desinstalar y confirma la acción.
- Instalar aplicaciones esenciales: por el contrario, hay algunas aplicaciones que tal vez quieras instalar en tu computadora para mejorar tu experiencia con Windows 11. Por ejemplo, podés instalar un navegador web alternativo al Edge, como Chrome o Firefox; un antivirus más potente que el Defender, como AVG o Kaspersky; un gestor de archivos más avanzado que el Explorador, como Total Commander o File Explorer; un reproductor multimedia más completo que el Reproductor de Windows, como VLC o Media Player Classic; o un compresor/descompresor de archivos como 7Zip.
- Activar el modo tableta: si tenés un dispositivo híbrido que puede usarse como portátil o como tablet, puedes activar el modo tablet para adaptar la interfaz de Windows 11 a una experiencia táctil más cómoda. Para ello, abrí la Configuración > Sistema > Modo tableta y activá la opción Usar el modo tableta. Así podrás usar gestos táctiles para navegar por el sistema, acceder a las aplicaciones desde una pantalla completa o usar el teclado virtual.
- Configurar las opciones de inicio de sesión: Windows 11 te ofrece varias opciones para iniciar sesión en tu equipo de forma segura y cómoda. Puedes usar una contraseña tradicional, un PIN numérico, una imagen con gestos o un dispositivo biométrico como tu huella dactilar o tu rostro. Para configurar las opciones de inicio de sesión, en la Configuración > Cuentas > Opciones de inicio de sesión y elegí la opción que prefieras.
- Sincronizar tus dispositivos: Windows 11 te permite sincronizar tus dispositivos con tu cuenta de Microsoft para acceder a tus archivos, fotos, contactos y configuraciones desde cualquier lugar. Para ello, en la Configuración > Cuentas > Sincronizar tus configuraciones y activá las opciones que quieras sincronizar. También puedes usar la aplicación Tu teléfono para conectar tu smartphone con tu computadora y ver tus notificaciones, mensajes, fotos y llamadas en la pantalla de Windows 11.
- Explorar las nuevas funciones: Windows 11 trae una serie de nuevas funciones que pueden mejorar tu productividad, tu entretenimiento y tu comunicación. Por ejemplo, podés usar los Widgets para acceder a información relevante desde el escritorio, como el tiempo, las noticias o el calendario; podés usar el Centro de actividades para ver tus notificaciones y ajustes rápidos; podés usar Snap Layouts para organizar las ventanas de las aplicaciones en diferentes diseños; o podés usar Teams para chatear y hacer videollamadas con tus contactos.
- Optimizar el rendimiento: por último, podés optimizar el rendimiento de tu equipo con Windows 11 para que funcione más rápido y fluido. Para ello, podés usar el Liberador de espacio en disco para eliminar archivos temporales, innecesarios o duplicados; usar el Desfragmentador y optimizador de unidades para mejorar el estado de tus discos duros; usar el Administrador de tareas para controlar los procesos y servicios que se ejecutan en segundo plano; o usar el Solucionador de problemas para detectar y resolver posibles problemas del sistema.
Hasta la próxima!
Hernán.

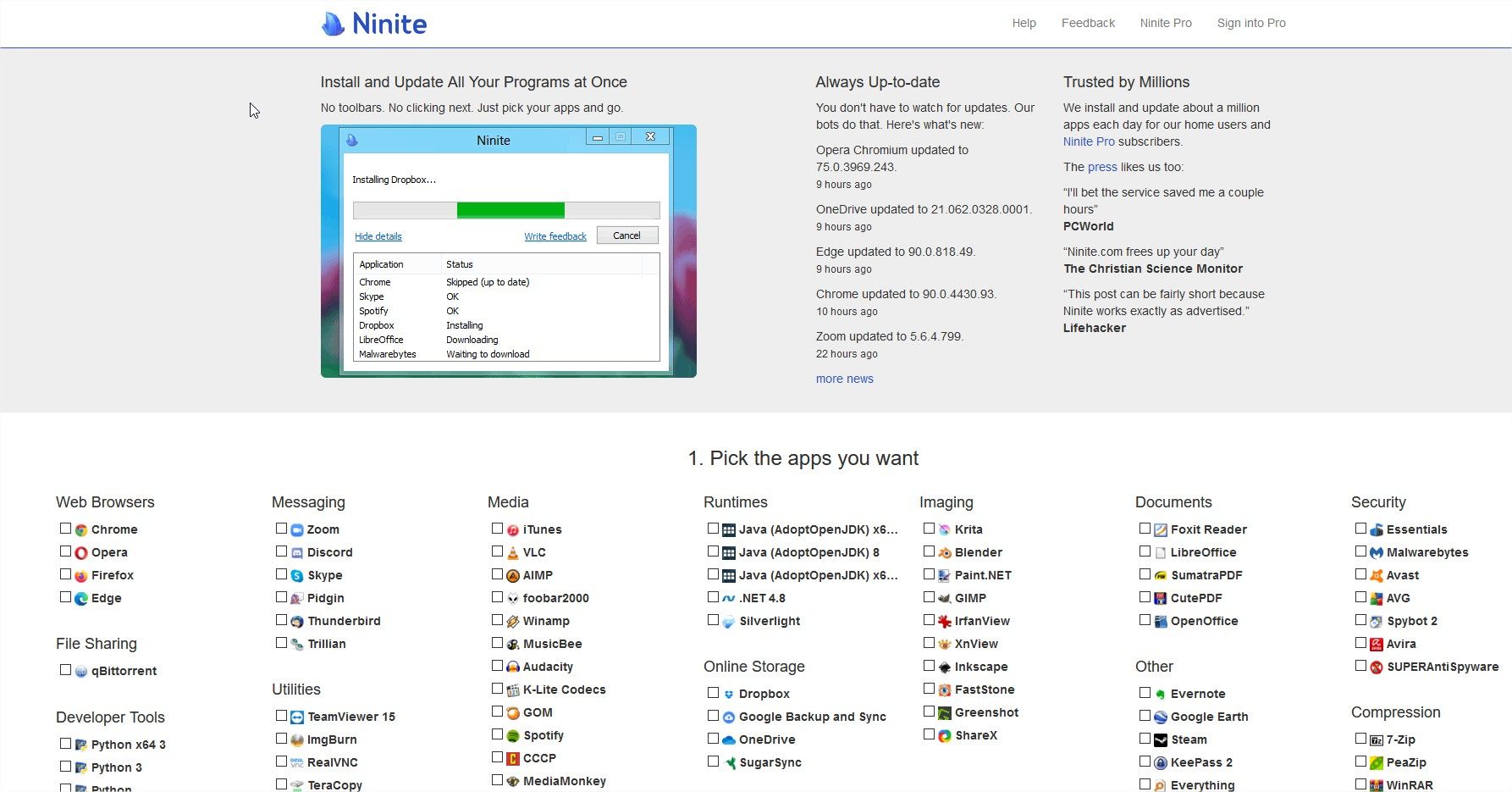
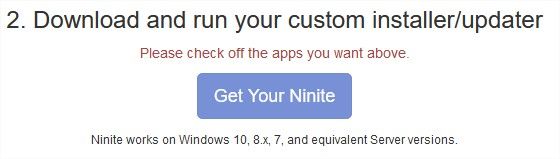
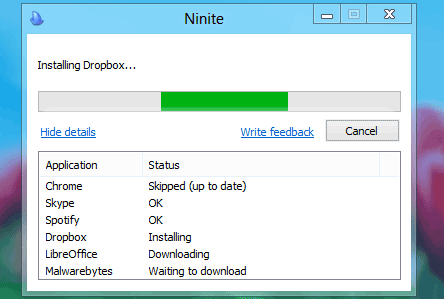
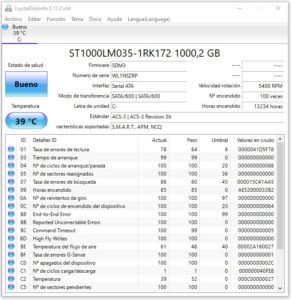 Uno de los componentes principales de cualquier computadora, no tanto por el costo sino porque es el encargado de almacenar la información del usuario, los programas y el sistema operativo, es el disco rígido.
Uno de los componentes principales de cualquier computadora, no tanto por el costo sino porque es el encargado de almacenar la información del usuario, los programas y el sistema operativo, es el disco rígido. rias actualizaciones de Windows 10, la última fue en Mayo (la versión May Update 2004), y está bastante pulida en su interface y las correcciones de los errores.
rias actualizaciones de Windows 10, la última fue en Mayo (la versión May Update 2004), y está bastante pulida en su interface y las correcciones de los errores.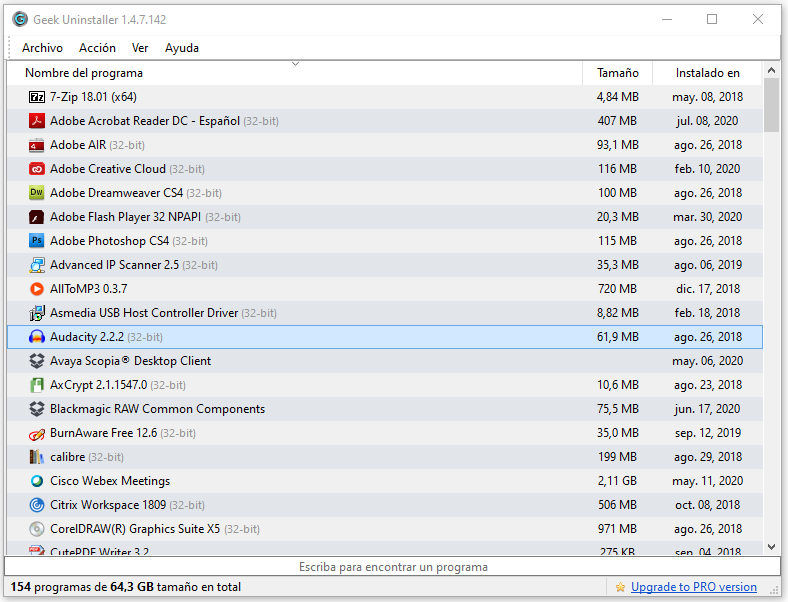
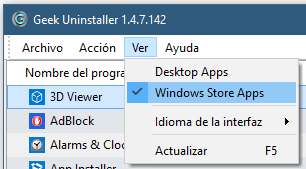
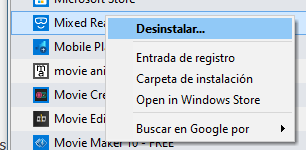


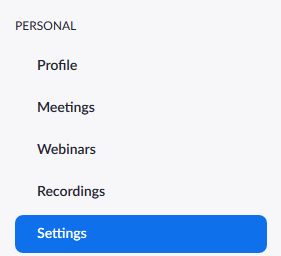

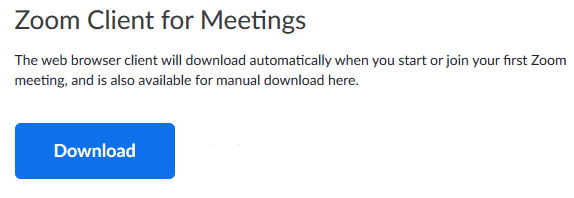

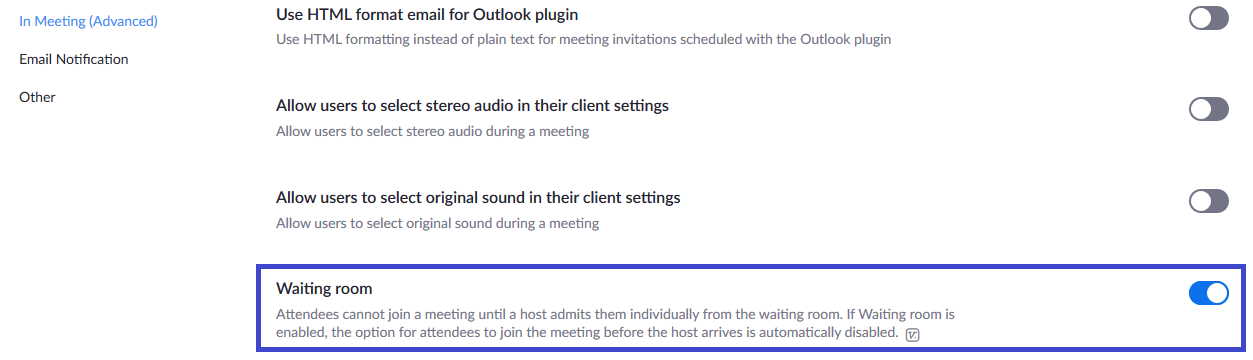
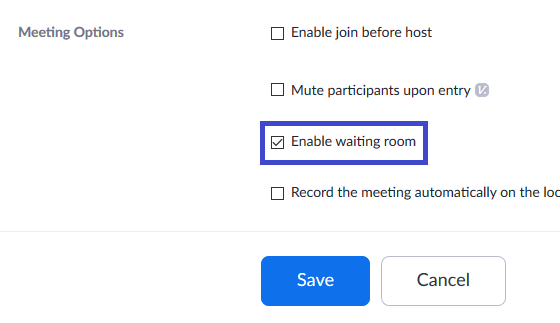
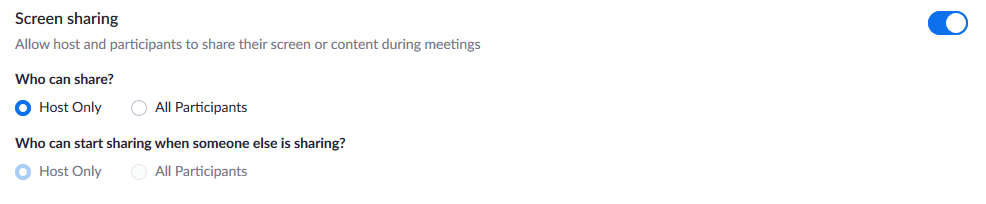

 En estos tiempos de cuarentena debido al Coronavirus, muchos nos encontramos haciendo Home Office, es decir, trabajando desde nuestras casas. Por esta razón, en este ultimo tiempo muchas empresas comenzaron a utilizar cada vez más seguido las herramientas que permiten realizar las reuniones en forma virtual, también se están utilizando para participar en clases online, ya que las clases de los colegios y facultades se encuentran suspendidas.
En estos tiempos de cuarentena debido al Coronavirus, muchos nos encontramos haciendo Home Office, es decir, trabajando desde nuestras casas. Por esta razón, en este ultimo tiempo muchas empresas comenzaron a utilizar cada vez más seguido las herramientas que permiten realizar las reuniones en forma virtual, también se están utilizando para participar en clases online, ya que las clases de los colegios y facultades se encuentran suspendidas.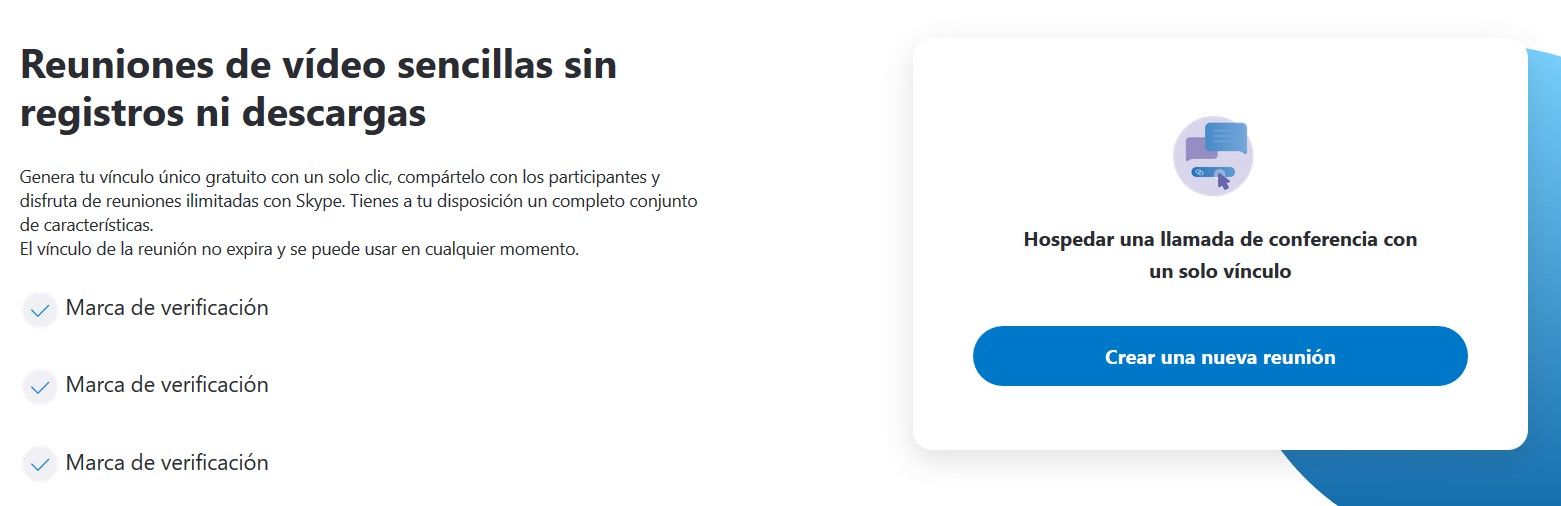
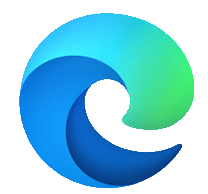 Microsoft no se va a quedar tranquilo sabiendo que su navegador es poco usado. Al gigante de Redmon se le criticó desde siempre que su navegador estrella, Internet Explorer, era un riesgo de seguridad, los sitios no funcionaran como deberían y se comía los recursos de la PC.
Microsoft no se va a quedar tranquilo sabiendo que su navegador es poco usado. Al gigante de Redmon se le criticó desde siempre que su navegador estrella, Internet Explorer, era un riesgo de seguridad, los sitios no funcionaran como deberían y se comía los recursos de la PC.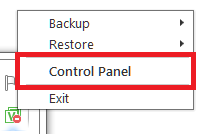

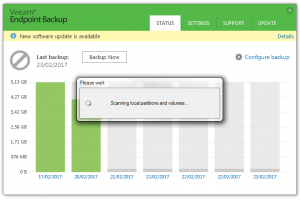
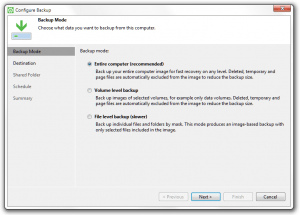
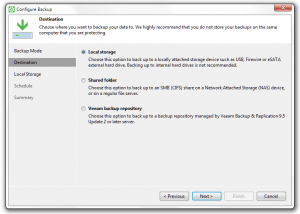
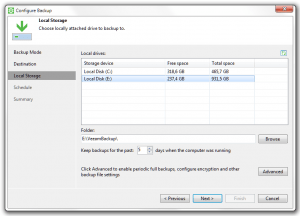
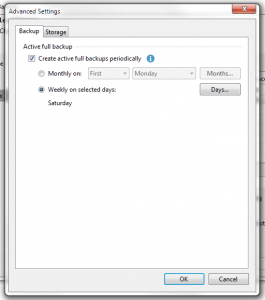
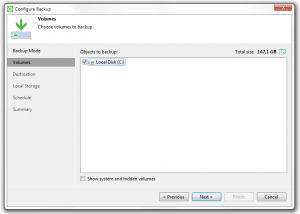

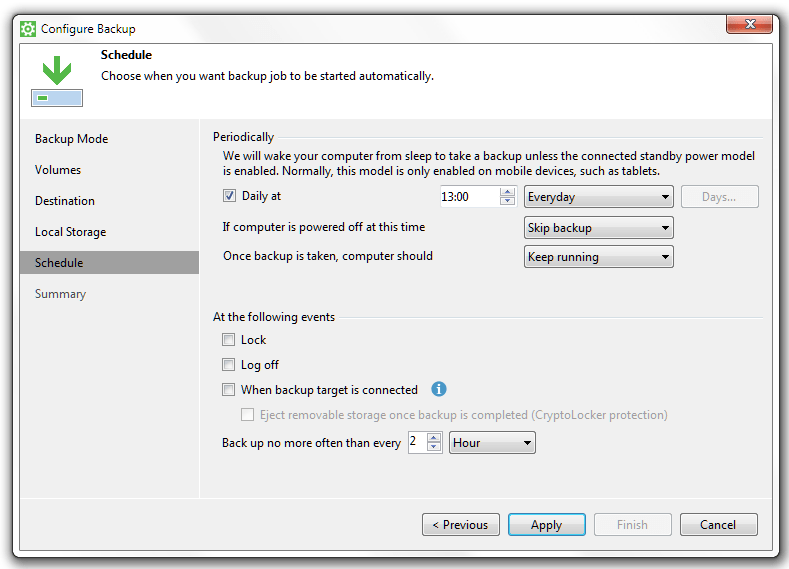
 Supongamos que tenemos que enviar un archivo muy grande por email, muchas empresas e incluso Gmail tienen el límite en 10 Mb de tamaño máximo.
Supongamos que tenemos que enviar un archivo muy grande por email, muchas empresas e incluso Gmail tienen el límite en 10 Mb de tamaño máximo.