Muchas veces, parte de la larga tarea de reinstalar Windows es buscar los drivers o controladores de cada parte del hardware de la PC. Si es un equipo de marca, dependiendo de que marca se trate, puede ser fácil, dificil o prácticamente imposible.
Por ejemplo en los equipos DELL, utilizando el código Service Tag podemos ubicar en el sitio de soporte todos los drivers, pero eso igual no evita tener que bajar todos los drivers desde internet, que puede tardar bastante si no tenemos buen ancho de banda de internet.
Para hacer la copia de los drivers en forma manual, y tenerlos listos para utilizarlos luego de la reinstalación, debemos copiar la carpeta completa que está en el directorio:
C:\windows\System32\DriverStore\FileRepository
Dentro de esta carpeta podemos encontrar en los drivers de cada elemento de hardware que tenemos instalado (o que alguna vez tuvimos).
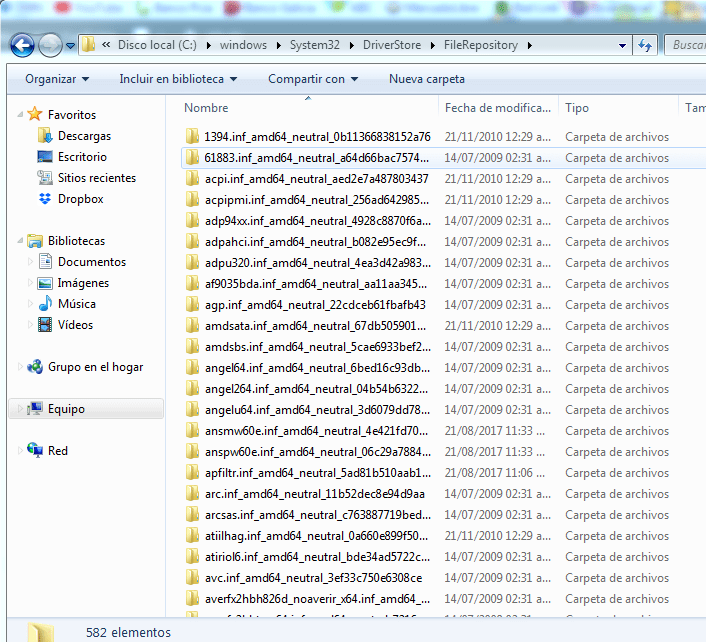
En esas carpetas, Windows almacena los drivers de cada elemento con un código de identificación. Por esta razón, debemos guardar toda la carpeta completa.
Luego de terminar la reinstalación en el Administrador de dispositivos podemos encontrar muchos elementos con el símbolo de admiración, son todos los elementos de hardware del equipo que Windows no tiene integrado los drivers:
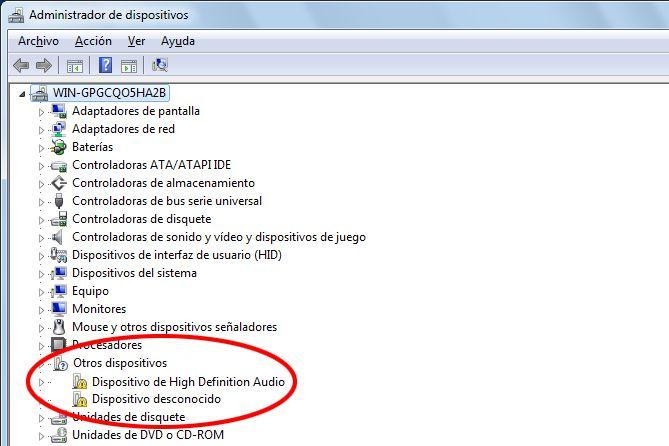
Para instalar cada driver utilizando nuestro backup debemos abrir las propiedades del dispositivo con doble click, o con botón derecho, propiedades y presionar el botón Actualizar controlador:

En la ventana que nos abre, debemos seleccionar Buscar software de controlador en el equipo
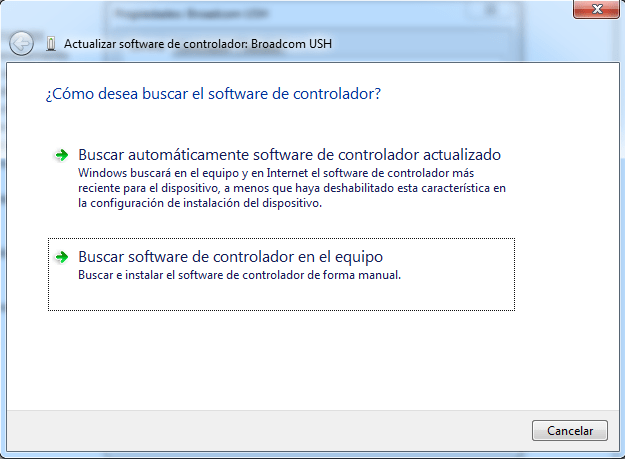
De esta manera, debemos buscar en la carpeta en donde almacenamos los drivers previo a la instalación y dejár que Windows busque en todas las carpetas, para esto debemos activar el tilde Incluir subcarpetas:
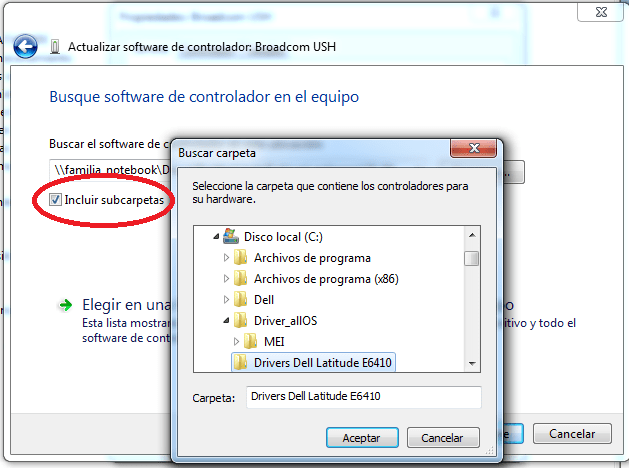
Debemos recordar instalar el driver de video de la misma forma, ya que Windows utiliza un driver integrado para mostrar imagen (Tarjeta grafica VGA estandard) pero no tiene las propiedades para llegar a la resolución adecuada o para que se vean correctamente todos los colores.

De la misma forma que hicimos con el resto de los drivers, debemos hacerlo con el Adaptador de pantalla.
Un detalle importante es que el hardware debe ser el mismo, y también la versión del sistema operativo que reinstalamos, caso contrario nos dará pantallas azules y errores varios.
Una solución para hacer un poco más simple la reinstalación.
Hasta la próxima!
Hernán


