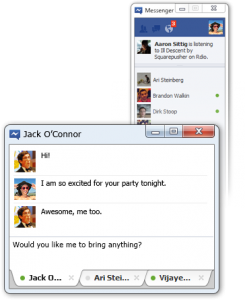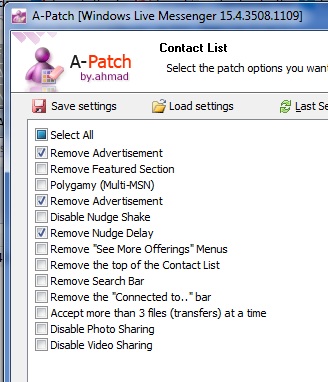Con la cuarentena y el distanciamiento social en todo el mundo, se están realizando desde las clásicas reuniones de la empresas para trabajar de forma normal entre compañeros y con proveedores, como también se están utilizando mucho para el ámbito educativo. Es muy común participar de clases en vivo, en los que los profesores dan la clase en linea para sus alumnos. Esto está trayendo dolores de cabeza a varios docentes debido a que hay personas que se están metiendo en las clases sin permiso del docente, con el riesgo de privacidad que esto lleva o haciendo que la clase se vea interrumpida por personas que solo buscan molestar, puede que hayas escuchado hablar del denominado Zoombombing.
En este último tiempo, como comentaba en mi anterior nota (https://alt72.com.ar/skype-alternativa-a-zoom-para-home-office/) el software que está logrando mas aceptación es Zoom. Esta compañía, que existe desde 2008 tuvo una explosión de uso debido a su facilidad de uso para usuarios comunes y calidad en las comunicaciones. Como todo software, hay que tener cuidado al instalarlo con las opciones predeterminadas, ya que puede que deje abiertas ciertas funciones que generen riesgos de seguridad o privacidad.
Vamos a cambiar algunas opciones en la aplicación, muchas de estas se realizan desde las opciones que se encuentra en el sitio web (www.zoom.us) entrando con su usuario y clave:
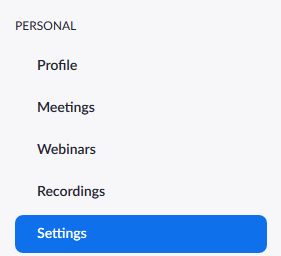
1. Proteja su cuenta
Una cuenta de Zoom no es más que otra cuenta de un sistema informático, así como cualquier otra red social, no debemos utilizar la misma contraseña, es más, mi recomendación es que utilicemos una contraseña diferente para cada servicio, esta contraseña debe tener cierta complejidad (Combinando mayúsculas, minúsculas, números y/o símbolos).
Adicionalmente a los problemas comunes de cualquier sistema online informático, en Zoom cuando nos damos de alta nos genera un ID personal de reunión (PMI por sus siglas en inglés). Hay que evitar publicar este ID, ya que cualquiera que tenga este ID puede unirse a la reunión. Es mejor es crear una nueva reunión que generará un ID nuevo automático.

2. Utilizar siempre la aplicación oficial
Siempre se debe utilizar la aplicación de la página oficial (www.zoom.us) para descargar la aplicación para la Mac o PC de modo seguro, y desde el App Store o Google Play para bajar e instalar la versión para celulares o tablet. Recuerde siempre mantener la aplicación actualizada.
3. Nunca publicar el link de la reunión en las redes sociales
Si publicamos el link de la reunión en nuestras redes sociales es muy fácil para personas extrañas puedan ingresar a una reunión o evento sin nuestra autorización y compartan información sensible o se aprovechen para molestar y hacernos perder tiempo.
4. Proteger cada reunión con una contraseña
Cada reunión que creamos puede tener una clave, que no es la misma clave del usuario de Zoom, podemos configurar una contraseña para cada reunión que creamos, esto se hace activando la opción de requerir contraseña y estableciendo una clave para la reunión:

5. Activar la sala de espera
De forma predeterminada, cuando un participante ingresa mediante el link de la invitación, automáticamente entra en la reunión sin pedir confirmación al Anfitrión. Como medida de seguridad adicional, podemos activar la sala de espera y solo el anfitrión puede autorizar el ingreso al participante. Esto se activa desde las opciones avanzadas:
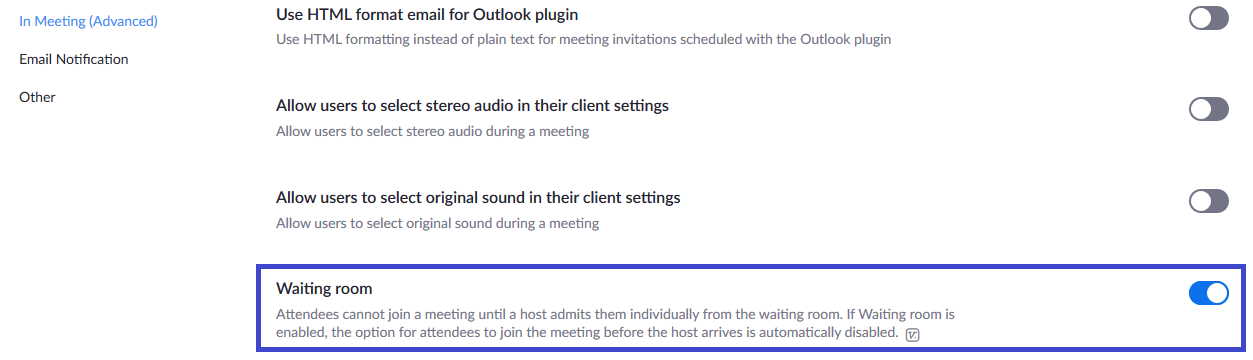
O desde las opciones de la reunión:
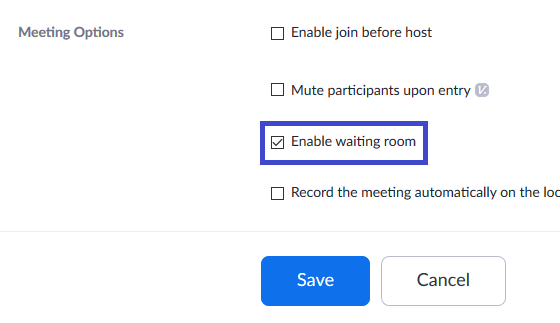
6. Configurar para que solo el anfitrión pueda compartir la pantalla
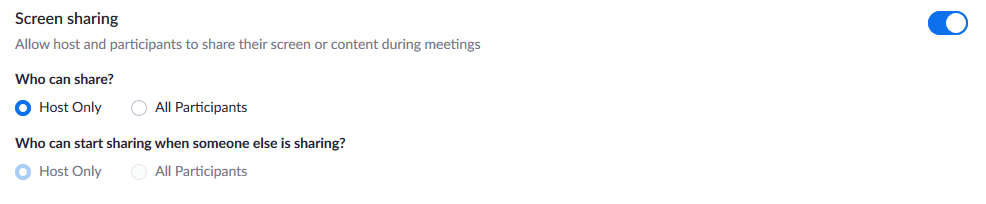
7. Desactivar el inicio automático de la cámara web

Con estas opciones podrá estar más seguro al utilizar esta aplicación para sus reuniones.
Fuente: https://www.kaspersky.es/blog/zoom-security-ten-tips/22366/
Hasta la próxima!
Hernán

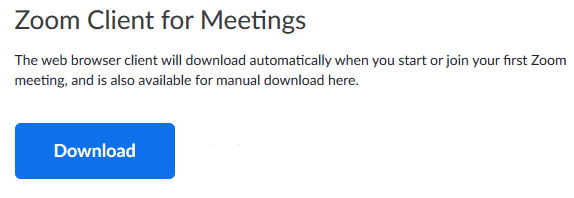
 En estos tiempos de cuarentena debido al Coronavirus, muchos nos encontramos haciendo Home Office, es decir, trabajando desde nuestras casas. Por esta razón, en este ultimo tiempo muchas empresas comenzaron a utilizar cada vez más seguido las herramientas que permiten realizar las reuniones en forma virtual, también se están utilizando para participar en clases online, ya que las clases de los colegios y facultades se encuentran suspendidas.
En estos tiempos de cuarentena debido al Coronavirus, muchos nos encontramos haciendo Home Office, es decir, trabajando desde nuestras casas. Por esta razón, en este ultimo tiempo muchas empresas comenzaron a utilizar cada vez más seguido las herramientas que permiten realizar las reuniones en forma virtual, también se están utilizando para participar en clases online, ya que las clases de los colegios y facultades se encuentran suspendidas.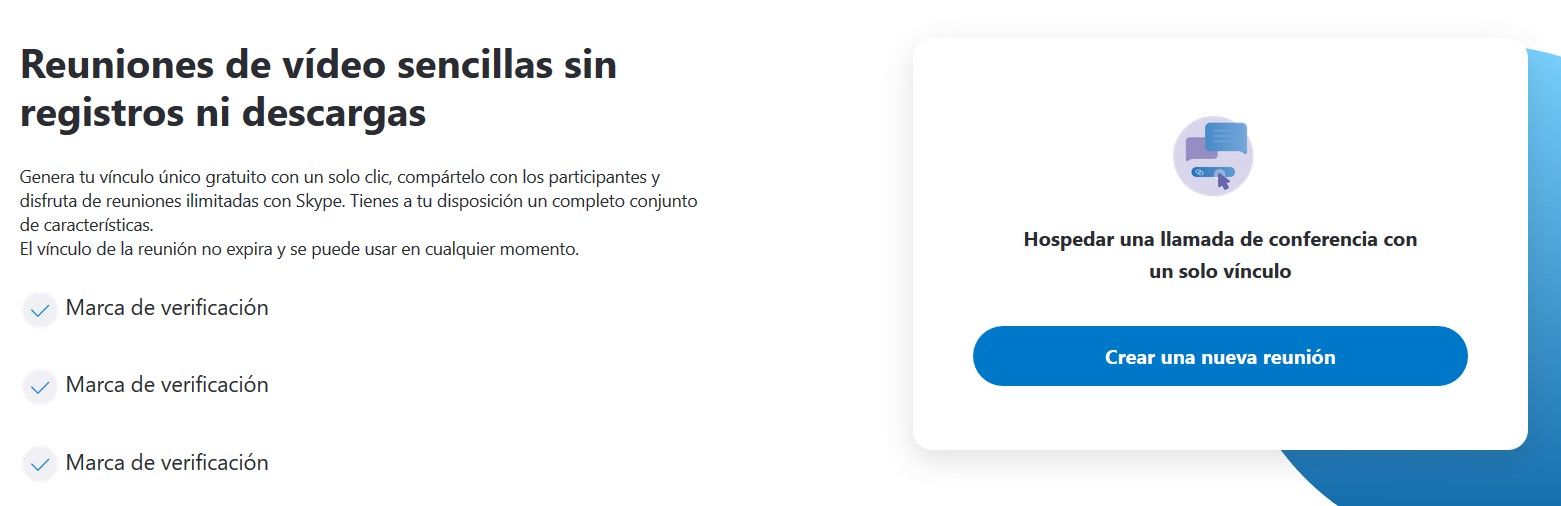
 Esta semana salio a la luz una funcion del Whatsapp muy esperada, el cliente Web de uno de los mensajeros mas usados. La funcion, aunque muy esperada no funciona como se espera, es decir, uno puede pensar que este cliente Web reemplaza al uso del celular, sobre todo cuando el celular no tiene Internet (3G o Wifi), pero no, este cliente funciona como una interfaz del mensajero del celular. En otras palabras, los mensajes siguen saliendo y entrando al celular y si el celular no puede conectarse con el servidor de Whatsapp el cliente web no funcionara.
Esta semana salio a la luz una funcion del Whatsapp muy esperada, el cliente Web de uno de los mensajeros mas usados. La funcion, aunque muy esperada no funciona como se espera, es decir, uno puede pensar que este cliente Web reemplaza al uso del celular, sobre todo cuando el celular no tiene Internet (3G o Wifi), pero no, este cliente funciona como una interfaz del mensajero del celular. En otras palabras, los mensajes siguen saliendo y entrando al celular y si el celular no puede conectarse con el servidor de Whatsapp el cliente web no funcionara.
 Con el cambio del Messenger por Skype, encontré muchos problemas en mis equipos y con varios usuarios a los que les doy asistencia.
Con el cambio del Messenger por Skype, encontré muchos problemas en mis equipos y con varios usuarios a los que les doy asistencia. Esta nota también podría haberse llamado «Como migrar de MSN Messenger a Skype y no morir en el intento», pero me pareció que estaría copiando a otras notas que encontré por ahí.
Esta nota también podría haberse llamado «Como migrar de MSN Messenger a Skype y no morir en el intento», pero me pareció que estaría copiando a otras notas que encontré por ahí.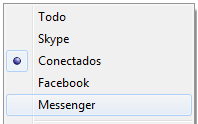

 Después de su salida poco anunciada en Diciembre del año pasado, ahora si están presentando de forma oficial al mensajero instantáneo de Facebook.
Después de su salida poco anunciada en Diciembre del año pasado, ahora si están presentando de forma oficial al mensajero instantáneo de Facebook.