 Muchas veces la solución a algo simple termina necesitando un rato largo de investigación en la web. Cuando un director te pregunta por una configuración del Microsoft Outlook que parecía imposible de hacer, el trabajo se transforma en un desafío personal.
Muchas veces la solución a algo simple termina necesitando un rato largo de investigación en la web. Cuando un director te pregunta por una configuración del Microsoft Outlook que parecía imposible de hacer, el trabajo se transforma en un desafío personal.
El pedido era simple, el usuario necesitaba que cuando abría un email con adjuntos, la ubicación predeterminada donde le ofrecía guardar el adjunto debía ser otra, en lugar de la carpeta Bibliotecas\Documentos (Libraries\Documents), necesitaba que sea una carpeta Clientes dentro de la carpeta Documentos.
Si uno quiere hacer esto en el MS Word o MS Excel, el programa nos ofrece dentro de las Opciones, en la solapa Guardar está la ubicación predeterminada de los archivos. Lamentablemente, dentro de las opciones que tiene el Outlook no hay ninguna que nos permita hacer esto. Claro… sin tener que tocar el Registro de Windows, algo que puede ser complicado para usuarios inexpertos pero muy útil para usuarios avanzados.
Para hacerlo, deben
- Abrir el Regedit
- Ir a la ruta HKEY_CURRENT USER\Software\Microsoft\Office\14.0\Outlook\Options (el 14.0 es porque se trata de Office 2010, el Office 2007 es 13.0 y el Office 2013 es 15.0).
- Del lado derecho, sobre algún lugar sin nada, hacer botón derecho, Nuevo, Valor de Cadena
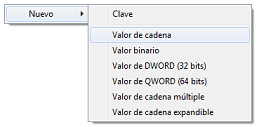
- Nos crea una nueva clave con nombre Nuevo valor #1, sobre esta, botón derecho, Cambiar nombre, ingresamos: DefaultPath (tener en cuenta las mayúsculas y minúsculas) y aceptar.
- Sobre la nueva cadena creada, le damos doble click e ingresamos la ruta en el campo Información del valor

- Nos debería quedar así:
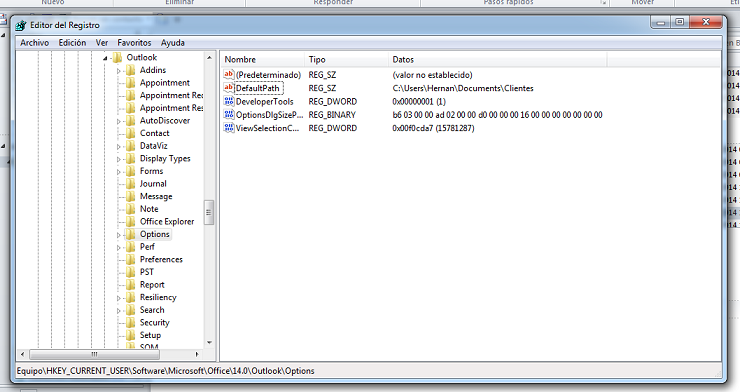
- Cerramos el Outlook y lo volvemos a abrir para que tome el cambio.
Finalmente, el usuario contento y nosotros aprendimos algo nuevo.
Fuente: http://www.sevenforums.com/microsoft-office/126793-outlook-2010-setting-default-save-location.html
Hasta la próxima!
Hernán.


