El otro día estuvimos con un compañero buscando la solución para el sistema de búsqueda de Outlook instalado sobre Windows 8.1.
El problema se daba en una tablet Surface con Windows 8.1 y Outlook 2010, en la que el usuario nos reportaba que cuando buscaba cualquier cosa con el sistema de búsqueda rápida del Outlook no encontraba nada. No importaba si lo que estaba buscando era un correo, un contacto o cualquier otro elemento.

Lo primero que se probó es reparar el archivo OST de Outlook mediante la aplicación de reparación de bandeja de entrada: scanpst.exe, el archivo puede ser también PST (en nuestro caso era OST porque estaba conectado contra un Exchange), el programa encontró errores y los corrigió, pero no solucionó el problema de la búsqueda.
En algunos sitios ofrecían como solución, sacar el tilde de Usar modo de intercambio de caché que está en la configuración de la cuenta del correo (solo está en las opciones cuando funciona con un servidor Exchange).
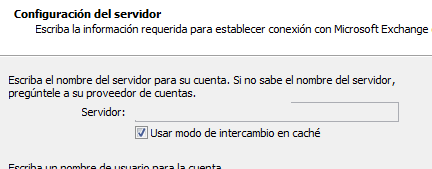
Pero esto traía como «efecto secundario» que cuando el Outlook no estaba conectado contra el servidor de correo, el sistema no las actualizaciones de los elementos de Outlook, por esta razón la descartamos.
Finalmente, la solución estuvo por el lado de la configuración del sistema de indexación de Windows 8.1 que parece que una actualización hace que deje de indexar correctamente el almacen de Outlook.
Para hacer esto debemos realizar los siguientes pasos:
- Sobre el Outlook, ir al menú Archivo, Opciones
- Ir a la solapa de opciones Búsqueda

- Presionar Modificar y sacar el tilde a Microsoft Outlook
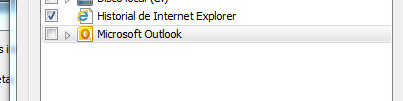
- Aceptar
- (Opcional) Podemos reconstruir el índice si entramos a Opciones Avanzadas y presionamos el botón Reconstruir.
Luego de hacer esto, podemos probar nuevamente la búsqueda de elementos sobre el Outlook, para verificar que funciona correctamente.
Parece muy extraño que por culpa de una actualización haya que desconfigurar el sistema de búsqueda para que funcione correctamente, pero así se resolvió.
Fuente de la solución: http://rickliev.wordpress.com/2013/06/28/outlook-2013-search-not-working/
Hasta la próxima!
Hernán



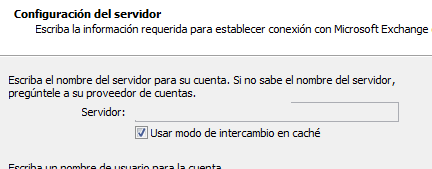

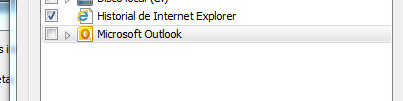
 Muchas veces la solución a algo simple termina necesitando un rato largo de investigación en la web. Cuando un director te pregunta por una configuración del Microsoft Outlook que parecía imposible de hacer, el trabajo se transforma en un desafío personal.
Muchas veces la solución a algo simple termina necesitando un rato largo de investigación en la web. Cuando un director te pregunta por una configuración del Microsoft Outlook que parecía imposible de hacer, el trabajo se transforma en un desafío personal.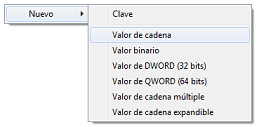

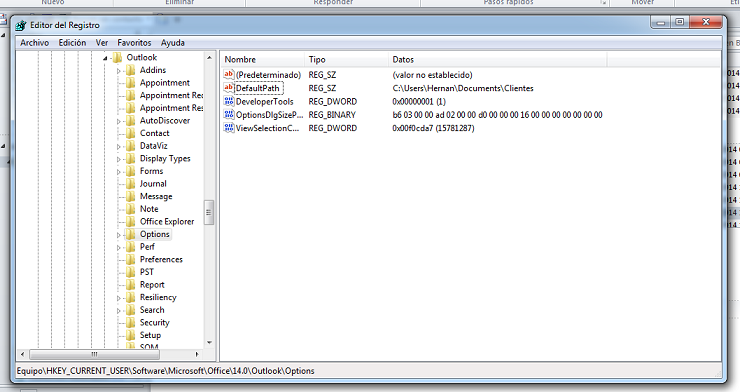
 En el día de ayer, aparecieron entre las actualizaciones de Microsoft Update, el Service Pack del Office 2010, como todos los service pack, antes de aplicarlos hay que asegurarse que no haya «contra indicaciones», es decir, reporte de problemas de otros usuarios. Como no encontré nada, procedí a aplicar esta actualización.
En el día de ayer, aparecieron entre las actualizaciones de Microsoft Update, el Service Pack del Office 2010, como todos los service pack, antes de aplicarlos hay que asegurarse que no haya «contra indicaciones», es decir, reporte de problemas de otros usuarios. Como no encontré nada, procedí a aplicar esta actualización.
