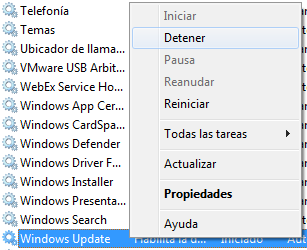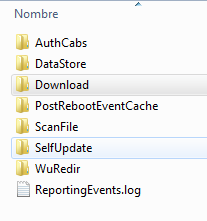Todos los usuarios de PCs guardan mucha información en sus equipos, desde fotos, documentos, planillas etc. La mayoría de los usuarios implementan alguna solución de backup o se acuerdan de copiar la información afuera del disco luego de algún desastre. También puede pasar que los usuarios toman real dimensión del error de no hacer un backup periódico de la infirmación después de la infección de un virus, que con los últimos virus que hay dando vueltas, del tipo Criptolocker puede significar la pérdida por completo de la información.
Algunos usuarios tienen la precaución de copiar manualmente la información a otro medio, como un Pendrive o disco externo, pero esto depende de que este usuario se acuerde de realizar este proceso que por lo general no se realiza con la frecuencia que debería ser o directamente no se hace.
La mejor solución es instalar un software de backup, que tenga un método que permita automatizar el proceso cuando el equipo no se esté utilizando.
Entre las soluciones que hay disponibles (descartando el software de backup que viene con Windows) está Veeam Endpoint Backup, que me está dando muy buenos resultados en todos los equipos en los que lo estoy implementando, desde PCs a Servidores pueden estar protegiendo la información usando este sistema. Este software es gratuito y lo único necesario para descargarlo en registrarse con un correo electrónico.
Este software tiene 3 tipos de backup disponibles:
- Backup completo (Entire Computer):
Esta solución permite realizar un backup de toda la información del equipo, excluyendo archivos innecesarios como temporales, papelera de reciclaje y archivo de memoria virtual de windows. Con esta solución nos permite restaurar el equipo incluyendo el sistema operativo, programas, etc. Esta sería la opción recomendada. - Backup a nivel de volumen (Volume level backup):
Con esta solución el software realiza un backup de las particiones de las unidades de disco, algo así como una «foto completa» del disco también excluyendo archivos innecesarios como temporales, papelera de reciclaje y archivo de memoria virtual de windows para reducir el tamaño de la copia de seguridad. - Backup de archivos y carpetas seleccionadas (File level backup):
Con esta solución nos permite seleccionar los archivos o carpetas que necesitamos se incluyan en el backup, de esta forma solo podremos hacer un backup de los datos excluyendo programas. Este backup puede ser más rápido pero en caso de una catástrofe deberemos reinstalar el sistema operativo y todos los programas primero.
La instalación no es dificil, solo debemos tener instalado el Framework . NET 4.5x. una vez instalado debemos configurar el backup desde el panel de control, haciendo click derecho sobre el ícono que nos deja al lado de la hora (traybar).
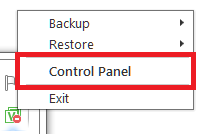
El software nos mostrará los backup realizados (si ya tenemos alguno) y presionar el botón Configure backup para ingresar en el asistente de configuración, el software realizará un escaneo de las unidades disponibles como posibles destinos del backup:

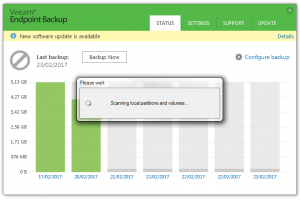
Al inicio del asistente nos mostrará las 3 opciones de backup que mencionamos más arriba:
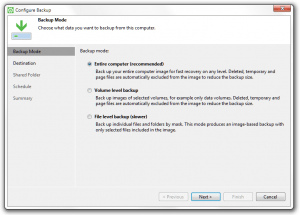
Seleccionando la primera opcion nos aparecerá la opción para seleccionar el destino donde realizaremos el backup, que puede ser un disco local (por ejemplo un disco usb externo), una carpeta compartida en la red o una unidad que prepara el software como unidad de recuperación:
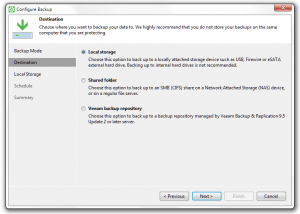
Si seleccionamos Local Storage (para un disco local) nos permitirá seleccionarlo y establecer la cantida de días que conserva antes de borrar y realizar un nuevo backup completo. Esto significa que entre backup completos solo realiza un backup diferencial, es decir, solo copia los archivos que tuvieron algún cambio o archivos nuevos.
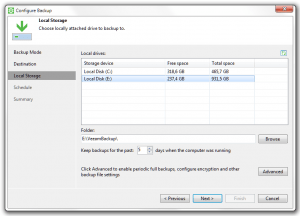
Si presionamos el botón Advanced, nos permitirá establecer la frecuencia que hace un backup completo:
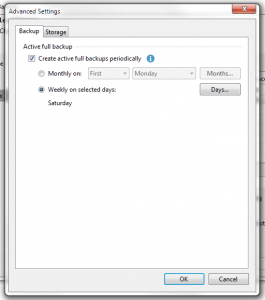
Si seleccionamos la segunda opción del backup, nos permitirá seleccionar cual es la partición a resguardar:
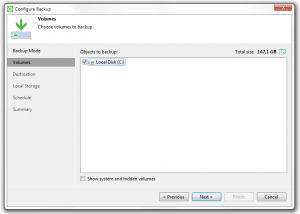
O utilizando la tercera opcion de backup nos ofrecerá la posibilidad de seleccionar las carpetas que queremos resguardar:

Cualquiera sea el método que seleccionemos, siguiendo el asistente podremos configurar la hora en la que el proceso de backup se ejecuta:
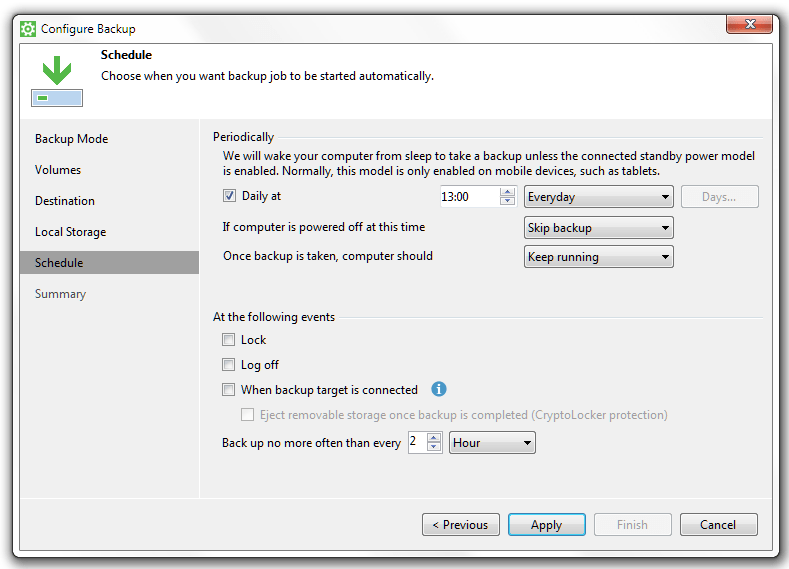
Acá podremos colocar si el backup es diario, semanal o mensual y el horario. Es muy importante saber que mientras se está realizando el backup, se puede seguir utilizando el equipo pero la velocidad se reduce bastante por el uso intensivo del disco. Por esta razón es recomendable que el proceso se ejecute fuera de hora o en algun horario en el que no se utilice el equipo.
También en esta sección del asistente nos permite que el proceso se ejecute cuando el destino del backup se conecte (para el caso de discos locales externos) y luego del backup que el software expulse el disco como protección de los virus del tipo CryptoLocker.
Siempre es mejor estar protegido a tener que lamentarnos luego de un problema.
Link: https://www.veeam.com/windows-endpoint-server-backup-free.html
Hasta la próxima!
Hernán

 Hay ocasiones en que Windows Update da error cuando intenta bajar nuevas actualizaciones, el error más común es el 80070002 o el 80070003.
Hay ocasiones en que Windows Update da error cuando intenta bajar nuevas actualizaciones, el error más común es el 80070002 o el 80070003.