 El fin de soporte de Windows 7 está a la vuelta de la esquina, en Diciembre de 2019 finaliza el soporte por parte de Microsoft para Windows 7, lo que significa que no liberarán más correcciones de seguridad o actualizaciones mediante Windows Update.
El fin de soporte de Windows 7 está a la vuelta de la esquina, en Diciembre de 2019 finaliza el soporte por parte de Microsoft para Windows 7, lo que significa que no liberarán más correcciones de seguridad o actualizaciones mediante Windows Update.
Como promoción de su sistema operativo, Microsoft lanzó una actualización gratuita para usuarios de Windows 7 u 8 que desearan actualizar sus equipos a Windows 10, pero esta actualización termino en Julio de 2016, por lo que a partir de esa fecha, se debería abonar el costo de la licencia para realizar la actualización.
Por fortuna, la actualización aun es posible de forma totalmente legal (activadores… que es eso…????) utilizando la licencia original de Windows 7 u 8 que vino con el equipo (licencia OEM).
Para hacerlo, debemos bajar de la página de Microsoft el software, que nos permitirá actualizar el equipo sobre el que lo ejecutemos o descargar el instalador para luego generar un DVD o Pendrive booteable de instalación (requiere un pendrive de por lo menos 4 u 8 Gb) (Ver nota como generar Pendrive booteable desde una imagen ISO).
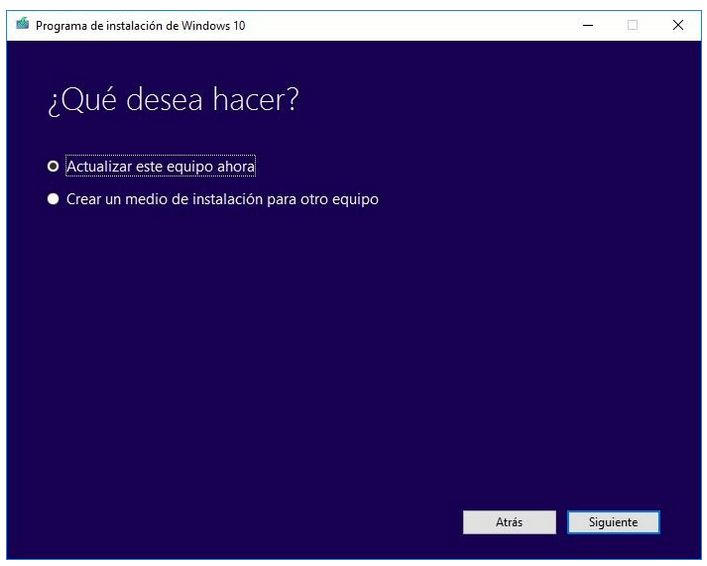
Si el equipo tiene instalada la licencia original que vino con el equipo, Windows 10 convertirá esta licencia en una licencia digital (que es el nuevo modo de licencias de Windows 10).
Mediante este procedimiento, el actualizador conservará todos los programas y configuraciones del usuario sin perder nada ni tener que instalar nuevamente programas, impresoras, etc.
Hay que tener en cuenta que el proceso requiere de una conexión estable de Internet y demorará algún tiempo en descargar completamente el instalador. Cuando el proceso de actualización comience, ya no será posible utilizar el equipo, por lo que debemos cerrar todos los archivos y programas que tengamos abiertos.
Una vez completada la instalación, el equipo debe reiniciar para completar la instalación y poder iniciar por primera vez con nuestro usuario y convertir el perfil.
Link de descarga del Actualizador (versión Mayo 2019): https://go.microsoft.com/fwlink/?LinkID=799445
Sitio: https://www.microsoft.com/es-mx/software-download/windows10
Hasta la próxima!
Hernán

 Cada vez que Windows Update descarga los parches y actualizaciones estos se quedan en la carpeta C:\Windows\Installer por tiempo indefinido ocupando espacio de forma innecesaria. Una vez que las actualizaciones fueron instaladas (y no necesitamos desinstalarlas por ninguna razón) podemos eliminar esos instaladores sin problemas.
Cada vez que Windows Update descarga los parches y actualizaciones estos se quedan en la carpeta C:\Windows\Installer por tiempo indefinido ocupando espacio de forma innecesaria. Una vez que las actualizaciones fueron instaladas (y no necesitamos desinstalarlas por ninguna razón) podemos eliminar esos instaladores sin problemas.
 Si tenés Windows 7 o Windows 8 y tenés las actualizaciones automáticas activadas seguramente ya habrá aparecido el aviso en la traybar del menú inicio (cerca de la hora) para actualizar a Windows 10
Si tenés Windows 7 o Windows 8 y tenés las actualizaciones automáticas activadas seguramente ya habrá aparecido el aviso en la traybar del menú inicio (cerca de la hora) para actualizar a Windows 10 Desde ahí vamos a Ver actualizaciones instaladas y buscamos la actualización: KB3035583 que corresponde al sistema de actualización a Windows 10.
Desde ahí vamos a Ver actualizaciones instaladas y buscamos la actualización: KB3035583 que corresponde al sistema de actualización a Windows 10.

 Hay ocasiones en que Windows Update da error cuando intenta bajar nuevas actualizaciones, el error más común es el 80070002 o el 80070003.
Hay ocasiones en que Windows Update da error cuando intenta bajar nuevas actualizaciones, el error más común es el 80070002 o el 80070003.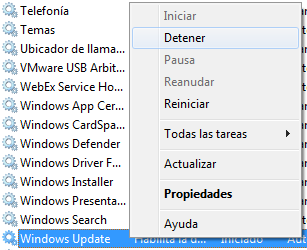
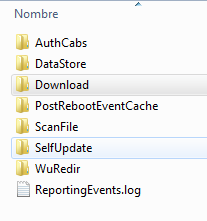
 En muchos casos en que debemos dejar nuestra PC prendida haciendo algún proceso, si Windows baja automáticamente las actualizaciones mediante Windows Update, intentará reiniciar automáticamente el sistema operativo, preguntando y ofreciendo posponerlo para más adelante. El problema es cuando dejamos nuestra PC sola durante la noche o aún peor, para los Servidores, en los que lo más común es que estén siempre prendidos (en muchos casos sin ni siquiera monitor). Este último caso fue el que me motivó a buscarle la solución definitiva, porque hasta hoy la solución era que las actualizaciones se bajen y yo decidir cuando se instalaban, para estar frente al equipo y decirle cuando reinicie.
En muchos casos en que debemos dejar nuestra PC prendida haciendo algún proceso, si Windows baja automáticamente las actualizaciones mediante Windows Update, intentará reiniciar automáticamente el sistema operativo, preguntando y ofreciendo posponerlo para más adelante. El problema es cuando dejamos nuestra PC sola durante la noche o aún peor, para los Servidores, en los que lo más común es que estén siempre prendidos (en muchos casos sin ni siquiera monitor). Este último caso fue el que me motivó a buscarle la solución definitiva, porque hasta hoy la solución era que las actualizaciones se bajen y yo decidir cuando se instalaban, para estar frente al equipo y decirle cuando reinicie. En el sitio techtear.com publicaron una nota sobre como evitar que las actualizaciones automáticas hagan que uno tenga que reiniciar la PC y perder tiempo. Por alguna razón, las instrucciones están mal, así que aquí van las instrucciones correctas:
En el sitio techtear.com publicaron una nota sobre como evitar que las actualizaciones automáticas hagan que uno tenga que reiniciar la PC y perder tiempo. Por alguna razón, las instrucciones están mal, así que aquí van las instrucciones correctas:
