 Hay muchos usuarios que necesitan una computadora portátil para el trabajo o el ocio. Muchos de esos usuarios necesitan que ese equipo sea muy liviano. Si el usuario solo usa aplicaciones de Internet (correo o navegación), office (planillas de cálculo, presentaciones, procesador de texto, etc.) y nada mas, pueden optar por el tipo de equipos portátiles llamados Netbooks. Estos equipos son muy livianos, por lo general no más de 1 kg. de peso, pero tienen bastante limitaciones de hardware para abaratar costos y peso. Entre las limitaciones están el tipo de procesador, que por lo general es un Intel Atom, este procesador está diseñado para consumir muy poca energía, lo que beneficia en el consumo de la batería. Otra de las limitaciones es que no trae lectora de cd o dvd, por lo que las instalaciones del sistema operativo y los programas hay que hacerlas con unidades externas. El problema de esas unidades es que son caras y no todo el mundo las tienen.
Hay muchos usuarios que necesitan una computadora portátil para el trabajo o el ocio. Muchos de esos usuarios necesitan que ese equipo sea muy liviano. Si el usuario solo usa aplicaciones de Internet (correo o navegación), office (planillas de cálculo, presentaciones, procesador de texto, etc.) y nada mas, pueden optar por el tipo de equipos portátiles llamados Netbooks. Estos equipos son muy livianos, por lo general no más de 1 kg. de peso, pero tienen bastante limitaciones de hardware para abaratar costos y peso. Entre las limitaciones están el tipo de procesador, que por lo general es un Intel Atom, este procesador está diseñado para consumir muy poca energía, lo que beneficia en el consumo de la batería. Otra de las limitaciones es que no trae lectora de cd o dvd, por lo que las instalaciones del sistema operativo y los programas hay que hacerlas con unidades externas. El problema de esas unidades es que son caras y no todo el mundo las tienen.
En estos días me tocó reinstalarle el sistema operativo a mi mujer, que tiene una netbook HP muy buena. Originalmente este equipo vino con Windows XP Starter. Yo le venía ofreciendo hace rato cambiarle el sistema operativo a Windows 7 (intenté pasarla a Linux Ubunto y no quiso) que es el sistema que tengo en mi notebook, finalmente la convencí.
Después de hacer el correspondiente backup, procedí a la instalación del sistema operativo. Como no cuento con lectora externa la única solución era usar un pendrive de por lo menos 4 Gb (por suerte tengo uno de 8 Gb).
Después de buscar largo rato en Internet encontré de solución en Genbeta.com que explicaba como hacerlo solo con el pendrive, un Windows ya instalado y el DVD de instalación de Windows (obvio). Como es una netbook, preferentemente debemos usar la versión Home Basic o Premium que está diseñada para equipos de pocos recursos.
Los pasos son:
– Debemos usar la consola del símbolo de sistema en modo administrador. Para esto abrimos la consola usando el botón secundario y seleccionando ejecutar como administrador.
– Conectamos el pendrive. Hay que tener en cuenta que la información que contiene la perderemos después de realizar todo este procedimiento.
– Una vez dentro de la consola, debemos usar el comando diskpart, que nos permite administrar las particiones de disco desde la línea de comandos. Hay otras utilidades pero esta es lo suficientemente simple para que nos sirva para esta necesidad. Ejecutamos el comando y nos abre una ventana similar a esta:
 – Debemos saber cual es el número que le asignó el sistema a nuestro pendrive. Para esto se usa el comando list disk que nos dará una información como esta:
– Debemos saber cual es el número que le asignó el sistema a nuestro pendrive. Para esto se usa el comando list disk que nos dará una información como esta:
DISKPART> list disk
Núm Disco Estado Tamaño Disp Din Gpt
---------- ---------- ------- ------- --- ---
Disco 0 En línea 74 GB 0 B
Disco 1 En línea 7648 MB 0 B
Nos damos cuenta cual es el pendrive por la capacidad, en mi caso la unidad de 7648 Mb (8 Gb). Debemos ahora seleccionar la unidad, en mi caso la 1, se hace usando el comando:
select disk 1
– Eliminamos todo con la instrucción:
clean
– Creamos la nueva partición con el comando:
create partition primary
– Y para activar la partición (necesario para que pueda «bootear», es decir arrancar el sistema operativo desde esta unidad) se usan las instrucciones:
select partition 1
active
– Debemos formatearla usando el comando:
format fs=fat32 quick
– Cuando termina, le asignamos una letra de unidad:
assign
– Y salimos con el comando exit.
Ya tenemos listo el pendrive para copiarle la información del DVD de instalación de Windows 7. Para esto, debemos saber que letra le corresponde a la unidad de DVD y cual al pendrive, en mi caso D: es el DVD y F: el pendrive. para copiar todo se usa el siguiente comando (siempre desde la consola de símbolo de sistema):
xcopy d:\*.* /s/e/f f:\
Esto nos copiará toda la información desde el DVD hacia el pendrive generando la misma estructura. Una vez que termine, tenemos listo el pendrive para comenzar con la instalación en la netbook.
Probablemente tengamos que ingresar al Bios del equipo para seleccionar el orden de booteo o presionar la tecla de función correspondiente para seleccionarlo en forma temporal (mucho más cómodo).
Fuente: http://www.genbeta.com/windows/como-instalar-windows-7-desde-un-disco-usb
Hasta la próxima!
Hernán.
 En el sitio techtear.com publicaron una nota sobre como evitar que las actualizaciones automáticas hagan que uno tenga que reiniciar la PC y perder tiempo. Por alguna razón, las instrucciones están mal, así que aquí van las instrucciones correctas:
En el sitio techtear.com publicaron una nota sobre como evitar que las actualizaciones automáticas hagan que uno tenga que reiniciar la PC y perder tiempo. Por alguna razón, las instrucciones están mal, así que aquí van las instrucciones correctas:
 Hay muchos usuarios que necesitan una computadora portátil para el trabajo o el ocio. Muchos de esos usuarios necesitan que ese equipo sea muy liviano. Si el usuario solo usa aplicaciones de Internet (correo o navegación), office (planillas de cálculo, presentaciones, procesador de texto, etc.) y nada mas, pueden optar por el tipo de equipos portátiles llamados Netbooks. Estos equipos son muy livianos, por lo general no más de 1 kg. de peso, pero tienen bastante limitaciones de hardware para abaratar costos y peso. Entre las limitaciones están el tipo de procesador, que por lo general es un Intel Atom, este procesador está diseñado para consumir muy poca energía, lo que beneficia en el consumo de la batería. Otra de las limitaciones es que no trae lectora de cd o dvd, por lo que las instalaciones del sistema operativo y los programas hay que hacerlas con unidades externas. El problema de esas unidades es que son caras y no todo el mundo las tienen.
Hay muchos usuarios que necesitan una computadora portátil para el trabajo o el ocio. Muchos de esos usuarios necesitan que ese equipo sea muy liviano. Si el usuario solo usa aplicaciones de Internet (correo o navegación), office (planillas de cálculo, presentaciones, procesador de texto, etc.) y nada mas, pueden optar por el tipo de equipos portátiles llamados Netbooks. Estos equipos son muy livianos, por lo general no más de 1 kg. de peso, pero tienen bastante limitaciones de hardware para abaratar costos y peso. Entre las limitaciones están el tipo de procesador, que por lo general es un Intel Atom, este procesador está diseñado para consumir muy poca energía, lo que beneficia en el consumo de la batería. Otra de las limitaciones es que no trae lectora de cd o dvd, por lo que las instalaciones del sistema operativo y los programas hay que hacerlas con unidades externas. El problema de esas unidades es que son caras y no todo el mundo las tienen. – Debemos saber cual es el número que le asignó el sistema a nuestro pendrive. Para esto se usa el comando list disk que nos dará una información como esta:
– Debemos saber cual es el número que le asignó el sistema a nuestro pendrive. Para esto se usa el comando list disk que nos dará una información como esta: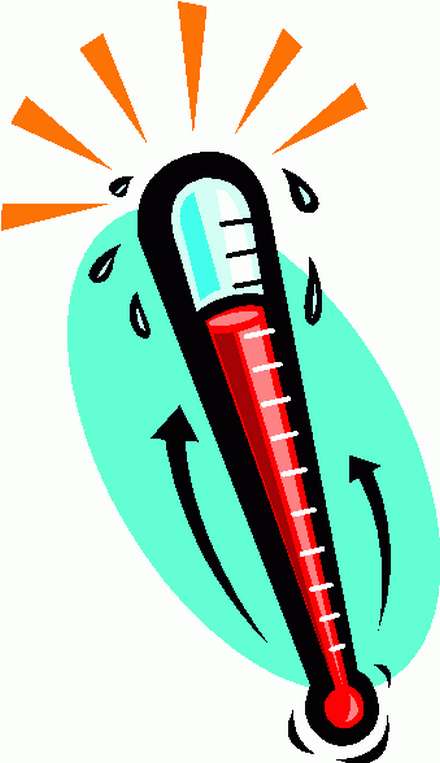 Para los usuarios de notebooks, es muy importante conocer la temperatura del equipo, ya que una temperatura alta puede degradar la vida útil de la batería y puede hacer que el equipo termine quemándose si la temperatura llega al límite (suele pasar cuando que frenan los ventiladores).
Para los usuarios de notebooks, es muy importante conocer la temperatura del equipo, ya que una temperatura alta puede degradar la vida útil de la batería y puede hacer que el equipo termine quemándose si la temperatura llega al límite (suele pasar cuando que frenan los ventiladores). A partir de ayer, 14 de Marzo de 2011 se encuentra disponible para bajar e instalar la versión 9 del navegador de Microsoft, el Internet Explorer. Esta versión solo es compatible con Windows Vista, Windows 7 y Windows Server 2008. Existe una versión de 32 bits y otra para procesadores de 64 bits.
A partir de ayer, 14 de Marzo de 2011 se encuentra disponible para bajar e instalar la versión 9 del navegador de Microsoft, el Internet Explorer. Esta versión solo es compatible con Windows Vista, Windows 7 y Windows Server 2008. Existe una versión de 32 bits y otra para procesadores de 64 bits. Según leo en la web
Según leo en la web 
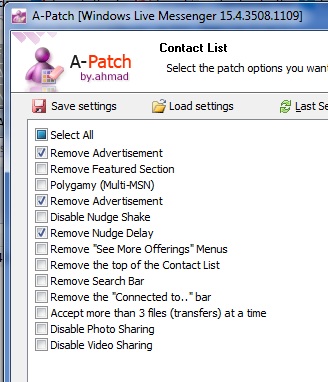
 Según dice en el sitio dosbit.com, Microsoft sacó del horno un par de actualizaciones para Windows 7 y Windows 2008 Server R2.
Según dice en el sitio dosbit.com, Microsoft sacó del horno un par de actualizaciones para Windows 7 y Windows 2008 Server R2.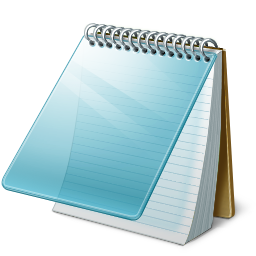 Hace poco tiempo me preguntaron donde se encontraba el archivo hosts en Windows. En ese caso la pregunta fue sobre un Windows XP. Pero en todos los sistemas operativos podemos encontrar este archivo, que según la definición de la
Hace poco tiempo me preguntaron donde se encontraba el archivo hosts en Windows. En ese caso la pregunta fue sobre un Windows XP. Pero en todos los sistemas operativos podemos encontrar este archivo, que según la definición de la 
