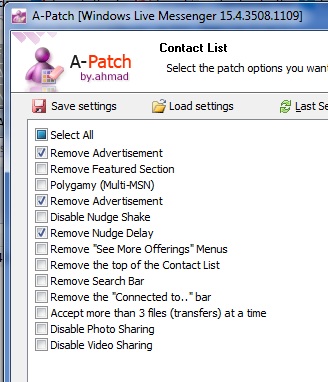Con el cambio del Messenger por Skype, encontré muchos problemas en mis equipos y con varios usuarios a los que les doy asistencia.
Con el cambio del Messenger por Skype, encontré muchos problemas en mis equipos y con varios usuarios a los que les doy asistencia.
En lo personal, usando el Skype no me terminaba de convencer lo «verde» que está la interfaz del programa. A mi gusto, le falta por ejemplo, un método para agrupar los contactos (el sistema de listas del skype no me gusta). También a algunos usuarios les falta un acceso para entrar en sus correos de Outlook.com (lo que antes era el Hotmail).
El problema es que ya me encontré en algunos casos en los que el Skype no se conecta nunca con el usuario de MSN (la cuenta Microsoft, como le dice) y en otros casos, encontré que el programa se cierra en cuanto el usuario ingresa con sus datos, algo que imposibilita su uso.
Buscando soluciones para esos usuarios (y para mi), se me ocurrió ver si con un programa de mensajería alternativo (Pidgin) se podía conectar al nuevo Messenger, ya que con el cambio a Skype podía pasar que no se pueda conectar. Por supuesto, mis sospechas eran ciertas… No se podía!
Por supuesto… nada que una búsqueda en internet no solucione…
Por suerte, al ser un programa Open source (código abierto) en cuanto algún programador con conocimientos pone manos a la obra, siempre se termina solucionando los problemas que otros usuarios le encuantran.
La solución que encontré en el sitio http://www.fepe55.com.ar comenta sobre un problema que le encontraron al Pidgin para conectarse a los servidores de Messenger. El software permite conectarse a la nueva versión del protocolo de MSN Live. La solución es instalar el el fork MSN Pecan. Este «plugin» permite que cuando agregás la cuenta de MSN, hay que seleccionar WLM (en lugar de MSN que es el protocolo original).
Este «fork» tiene disponible soluciones para Windows, OSX y varias distribuciones de Linux. Hasta que Pidgin actualice su software directamente, esta es la solución para acceder al Messenger.
Con el Pidgin, vamos a tener un software parecido al mensajero anterior, con los grupos (así como los teníamos definido antes). Lo único es que no toma los nombres de los usuarios (si le habíamos definido apodos a cada usuario), tenemos que volverlos a escribir.
Link Pidgin: http://www.pidgin.im/
Link pugin (Fork MSN Pecan): http://code.google.com/p/msn-pecan/wiki/HowToInstall
Fuente: http://www.fepe55.com.ar/blog/2009/01/12/pidgin-no-se-conecta-al-msn-solucion/
Saludos!
Hernán
[sam id=»2″ codes=»true»]