Vamos a presentar la solución para instalar múltiples aplicaciones de forma automática luego de una instalación limpia de Windows
Luego de la instalación de Windows, nos queda una lista de aplicaciones a instalar cuyo largo depende de las necesidades del usuario.
Entre las aplicaciones a instalar tenemos los navegadores de internet (incluido el Microsoft Edge), los programas de compresión ZIP, los lectores e impresoras de PDF, antivirus, etc.
Para poder instalar esas aplicaciones podemos hacerlo manualmente una a una o podemos utilizar un programa que realice la instalación de forma automatizada. Para esto vamos a utilizar la solución llamada Ninite.
Debemos entrar en el sitio https://ninite.com/ en donde podremos ver la lista de aplicaciones disponible
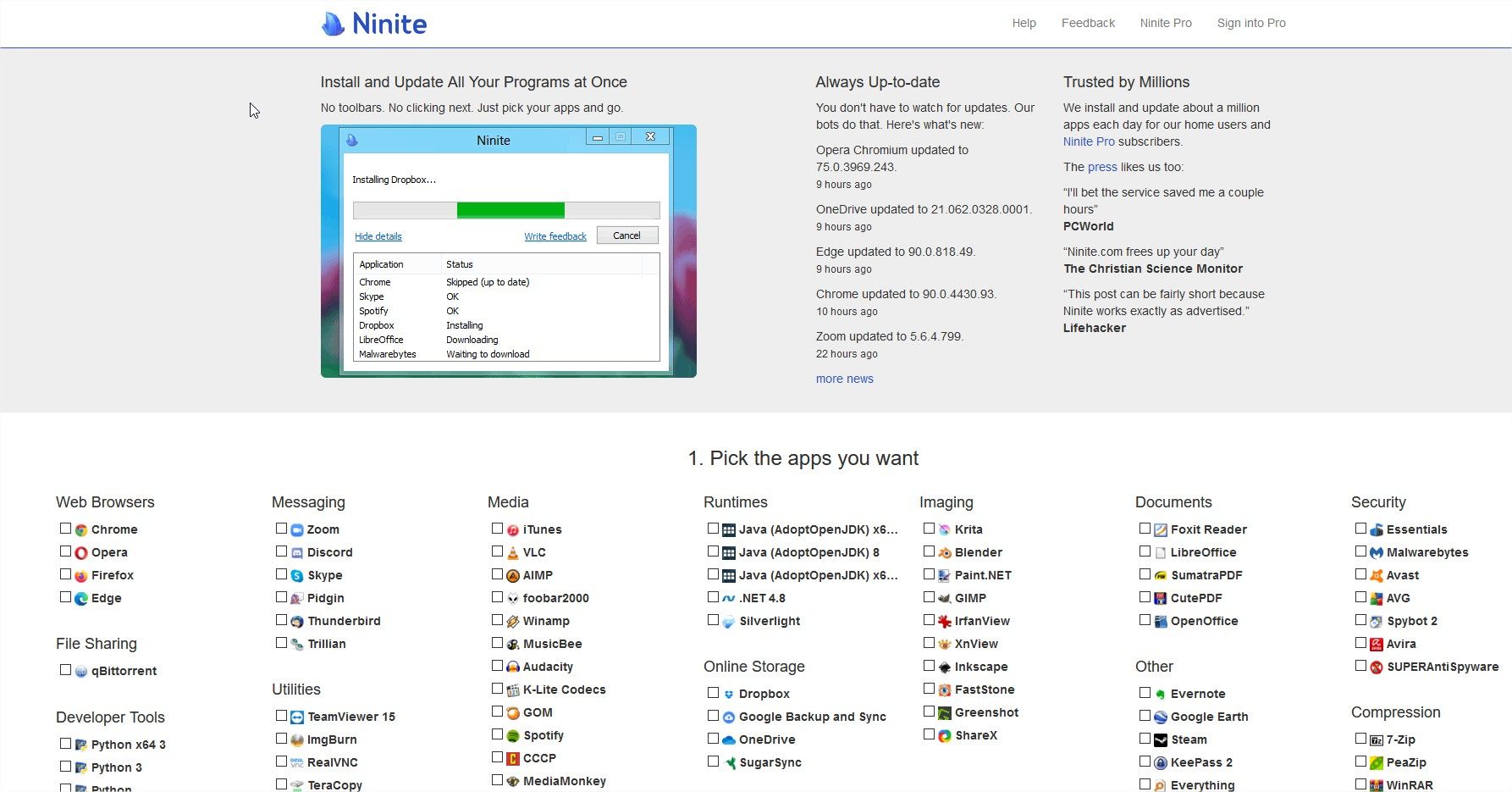
En esta lista podremos ver las distintas aplicaciones separadas en categorías, entre las que se destacan los Navegadores de Internet, las impresoras de PDF y los Antivirus gratuitos que hay disponibles.
Debemos seleccionar todas las aplicaciones que nos interesen y luego presionamos el botón que está abajo Get your Ninite
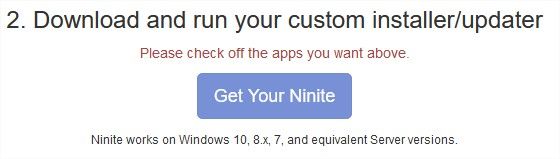
Esto nos descargará un archivo ejecutable que tendrá la lista de aplicaciones a instalar. Ninite se encargará de descargar automáticamente cada uno de los instaladores (bajando la versión de 32 bits o de 64 bits de acuerdo a la versión de Windows) e instala luego cada una de esas aplicaciones, sin instalar ningún adware, barra de herramientas del navegador u otro programa indeseable.
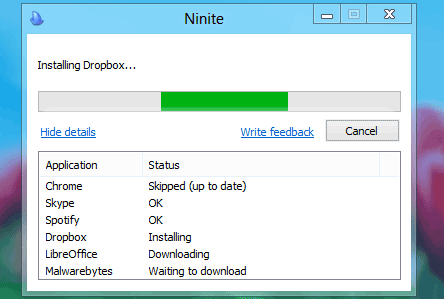
Ninite también puede ser utilizado para actualizar las aplicaciones, ya que si lo ejecutamos después de algún tiempo, se encarga de descargar e instalar la versión actualizada, por lo que también puede ser utilizado como sistema de mantenimiento.
Muy buena solución para acelerar los tiempos de instalación de nuevos equipos.
Hasta la próxima!
Hernán

 rias actualizaciones de Windows 10, la última fue en Mayo (la versión May Update 2004), y está bastante pulida en su interface y las correcciones de los errores.
rias actualizaciones de Windows 10, la última fue en Mayo (la versión May Update 2004), y está bastante pulida en su interface y las correcciones de los errores.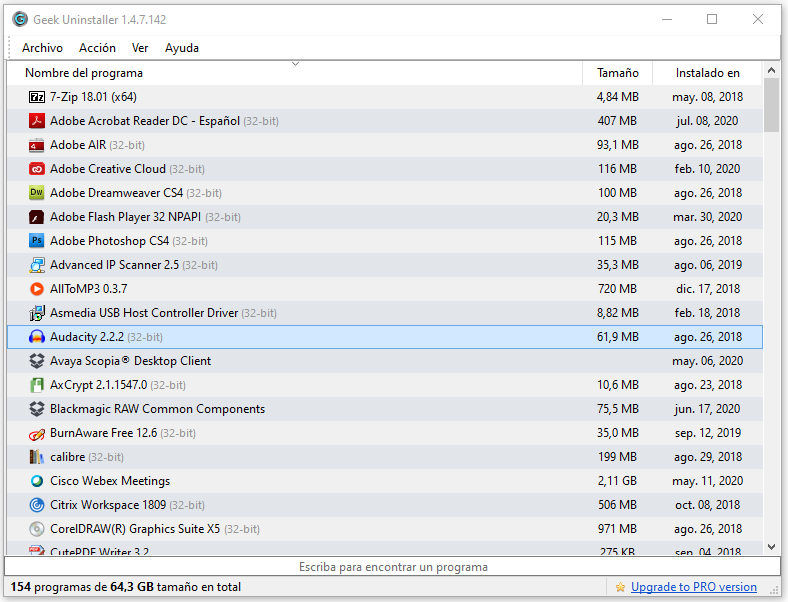
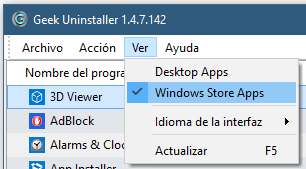
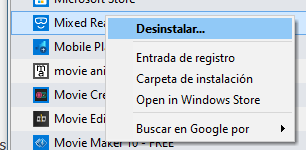



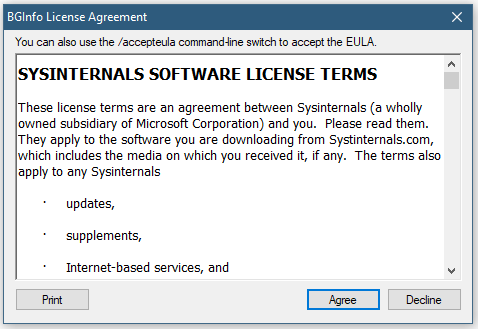


 Supongamos que tenemos que enviar un archivo muy grande por email, muchas empresas e incluso Gmail tienen el límite en 10 Mb de tamaño máximo.
Supongamos que tenemos que enviar un archivo muy grande por email, muchas empresas e incluso Gmail tienen el límite en 10 Mb de tamaño máximo.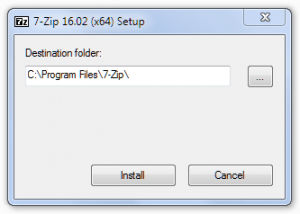
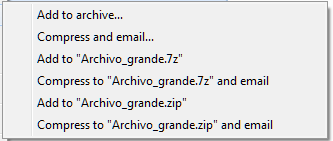

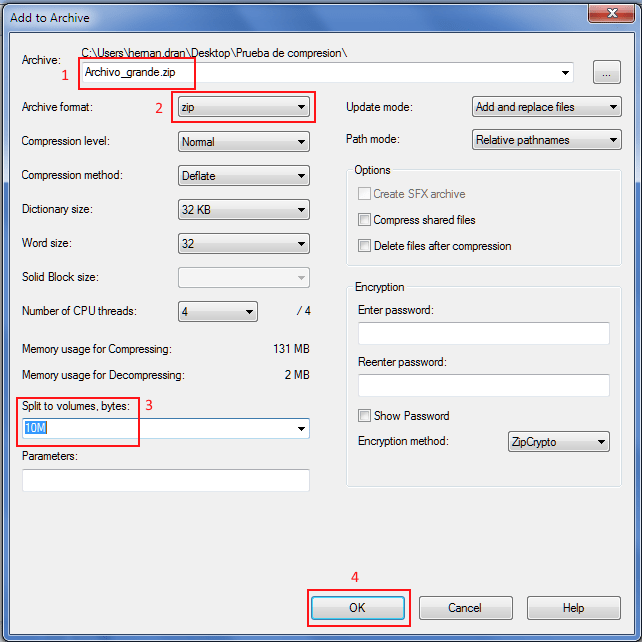
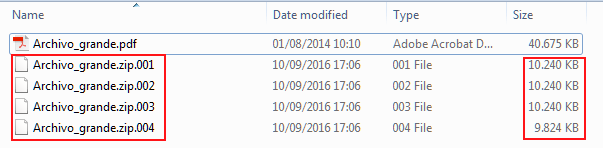



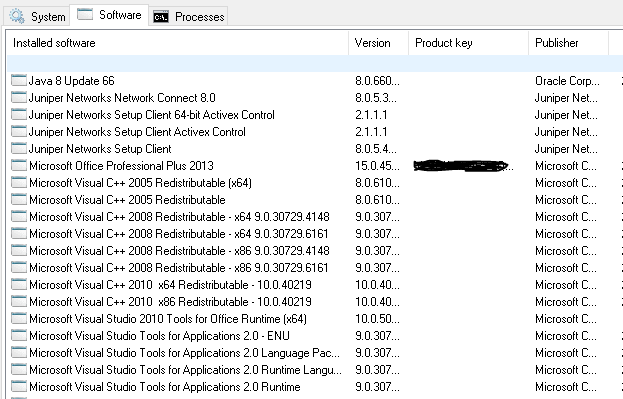
 Cada vez que Windows Update descarga los parches y actualizaciones estos se quedan en la carpeta C:\Windows\Installer por tiempo indefinido ocupando espacio de forma innecesaria. Una vez que las actualizaciones fueron instaladas (y no necesitamos desinstalarlas por ninguna razón) podemos eliminar esos instaladores sin problemas.
Cada vez que Windows Update descarga los parches y actualizaciones estos se quedan en la carpeta C:\Windows\Installer por tiempo indefinido ocupando espacio de forma innecesaria. Una vez que las actualizaciones fueron instaladas (y no necesitamos desinstalarlas por ninguna razón) podemos eliminar esos instaladores sin problemas.


