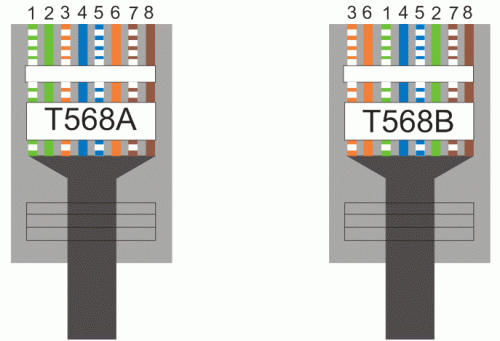El cable UTP es un tipo de cable que se usa para transmitir datos, audio y video a través de redes de comunicación, como Internet o redes de computadoras. UTP significa Unshielded Twisted Pair, en español sería «par trenzado sin blindaje». Esto significa que el cable está formado por dos o más cables de cobre que se entrelazan entre sí de una forma en particular para reducir las interferencias electromagnéticas, pero que no tienen una capa protectora adicional.
El cable UTP tiene varias ventajas, como su bajo costo, su facilidad de instalación y su flexibilidad. Sin embargo, también tiene algunas desventajas, como su mayor susceptibilidad al ruido externo y su menor distancia máxima de transmisión.
Existen diferentes categorías de cable UTP, que se clasifican según su velocidad y ancho de banda:
CAT 3
Esta categoría fue la más utilizada en redes telefónicas. Se caracteriza por su frecuencia de 16 Mhz y una transmisión de datos de hasta 10 Mbps (Megabits por segundo). Su uso ya no es muy común pero fue de los más usados en sus primeros años.
CAT 4
Aunque ya no se usa, es importante mencionarlo. Este cable se puede utilizar para una velocidad de hasta 16 Mbps y transmisión de datos de hasta 20 Mhz. Se utilizó poco tiempo al principio en redes de áreas locales Token Ring hasta que fueron desplazadas por la tecnología Ethernet.
CAT 5 y CAT 5e
Aunque los cables CAT 5 poco a poco se han dejado de usar todavía es posible encontrarlos. Se los puede usar para velocidades de 100 Mbps con una frecuencia de hasta 100 Mhz, aunque éste desplazó al cable de CAT 4, solo se utiliza para redes Ethernet y Fast Ethernet.
El CAT 5e es de los más comunes actualmente. Tiene un ancho de banda más amplio que el CAT 5 y se utiliza para sistemas telefónicos y redes informáticas hogareñas como también para oficinas. Soporta velocidades de hasta 1000 Mbps y frecuencias de 1000 Mhz o incluso más. Este se utiliza en Ethernet, Fast Ethernet y Gigabit Ethernet.
CAT 6 y CAT 6a
Si la instalación de red contaba con cable CAT 5e, el CAT 6 también es altamente compatible. Este cable se caracteriza por transmitir información sin interferencias y ruido electromagnético. Cuenta con una transmisión a frecuencias de hasta 250 Mhz y tiene una velocidad de 10 Gbps (Gigabits por segundo).
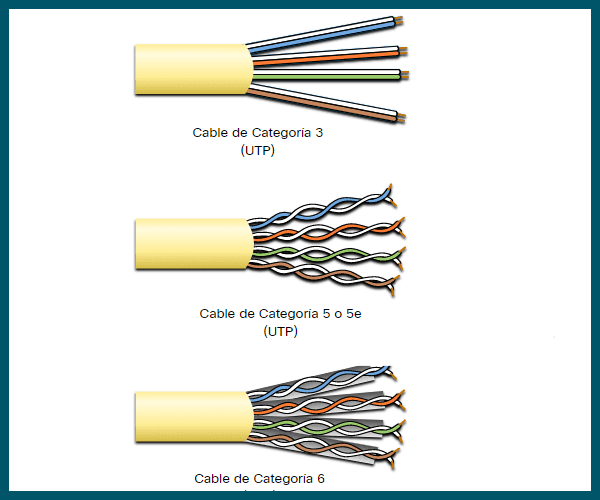
Aplicaciones u usos
Cada categoría tiene un uso y destino diferente,
Los cables CAT 6 pueden usarse en redes de hasta 55 metros y los cables CAT 6a se utilizan en edificios y proyectos industriales que tienen una infraestructura de redes a gran escala. Éste ultimo pueden llegar a una distancia máxima de 100 mts.
Es importante mencionar que si se quiere optar por una red que soporte Gigabit, no alcanza con utilizar cableado de CAT 5e o CAT6a, también es necesario que el equipamiento de red como switches y otros equipos sean compatible con estas velocidades de transferencia.
Fuente: https://info.aei.mx/blog/cable-utp-que-es-y-que-categor%C3%ADa-debo-usar
Te puede interesar también esta otra nota: https://alt72.com.ar/como-armar-un-cable-utp/
Hasta la próxima.
Hernán

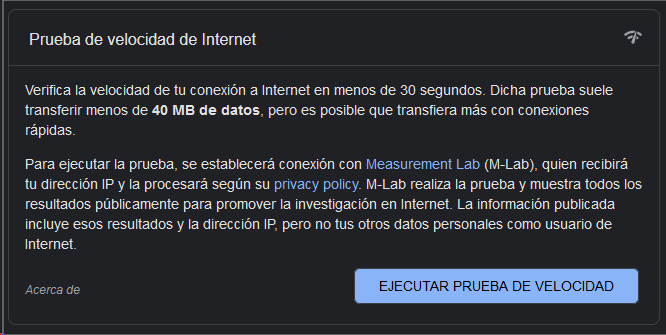
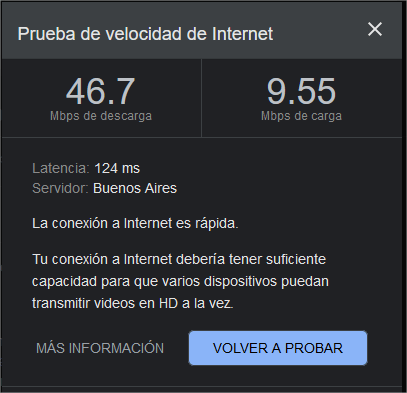
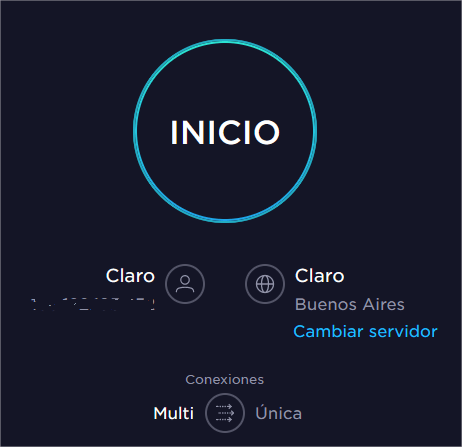
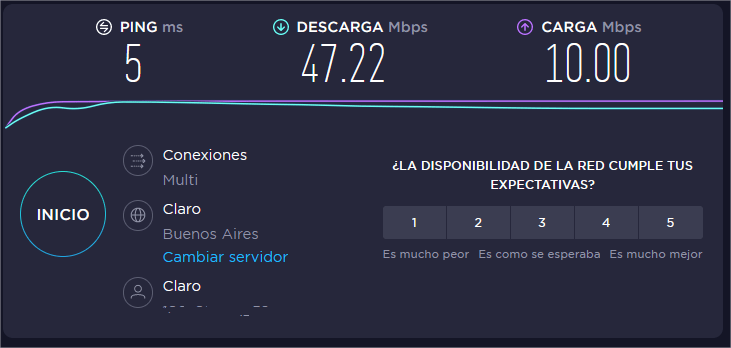
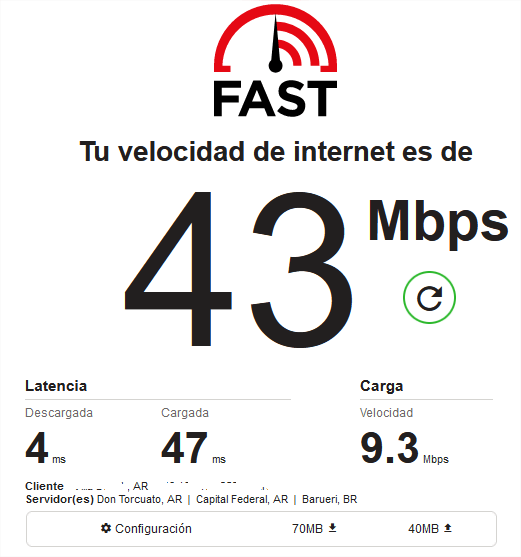
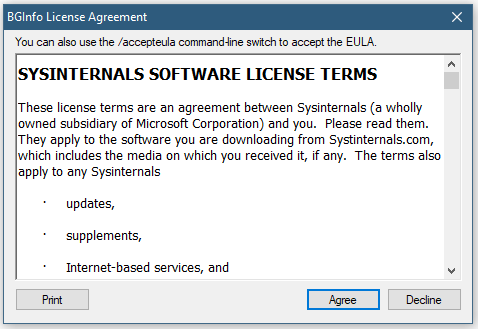



 Una de las funciones de este sitio es servir como base de conocimiento (knowledge base) para temas de informática que está bueno tener siempre a mano.
Una de las funciones de este sitio es servir como base de conocimiento (knowledge base) para temas de informática que está bueno tener siempre a mano.