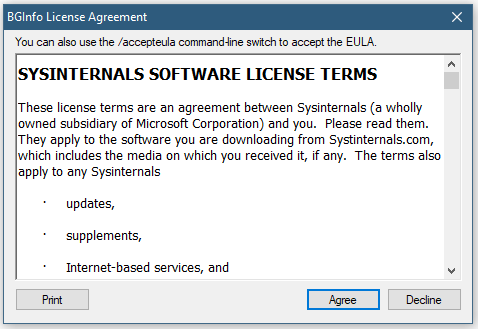Hay muchas ocasiones en las que necesitamos medir la velocidad que tenemos en internet, el parámetro que los proveedores de internet le llaman Ancho de Banda.
Hay que entender primero que todas la conexiones de internet tienen 2 velocidades o ancho de banda, el de descarga (download en inglés) y el de subida o carga (upload también en inglés). El ancho de banda de descarga es el que habitualmente utilizamos al navegar por internet, ver videos de Youtube, Netflix, etc. Este ancho de banda, cuanto mayor sea, podremos descargar el contenido más rápido o pueden utilizar el mismo enlace de internet compartiéndolo entre varios usuarios al mismo tiempo. El ancho de banda de subida lo utilizaremos al enviar un email, subir información a algún sitio, subir archivos mediante Wetransfer, etc.
Por lo general, en Argentina las conexiones hogareñas son del tipo asimétricas, es decir, que la velocidad de subida es menor a la de bajada, por lo general, la velocidad de bajada es 10 veces menor a la de subida.
Por el contrario en las conexiones de internet de las empresas, podemos encontrar enlaces simétricos y por eso bastante más caros.
Para realizar la medición del ancho de banda no hace falta instalar nada en la computadora, solo debemos utilizar alguna de las herramientas disponibles en la web. En esta oportunidad vamos a hablar de 3 de ellas:
Prueba de velocidad (Google)
Para la primera opción, solo debemos buscar en Google «prueba de velocidad de internet» y presionar el botón ejecutar prueba de velocidad:
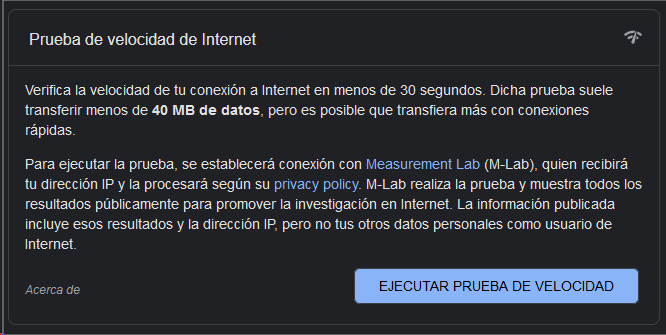
Al ejecutar la prueba, realiza una verificación primero de la velocidad de descarga y luego del ancho de banda de carga, al finalizar muestra el resultado:
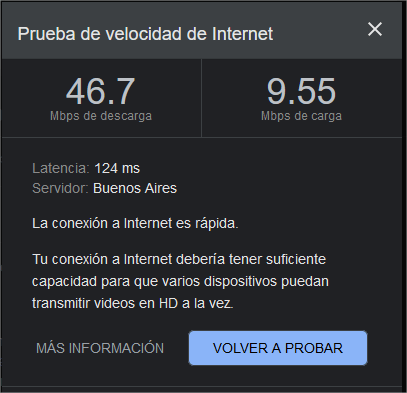
Speedtest
Esta es otra de las herramientas disponibles, a diferencia de la de Google, esta tiene un sitio completo, debemos ingresar a www.speedtest.net , en este sitio podremos encontrar la dirección IP pública y el nombre de nuestro proveedor, también nos muestra contra que proveedor o servidor realizará la prueba. Para iniciar la prueba presionamos el botón INICIO:
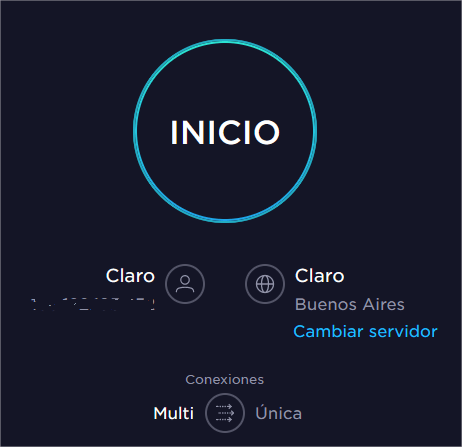
Una vez concluido el test, mostrará el resultado:
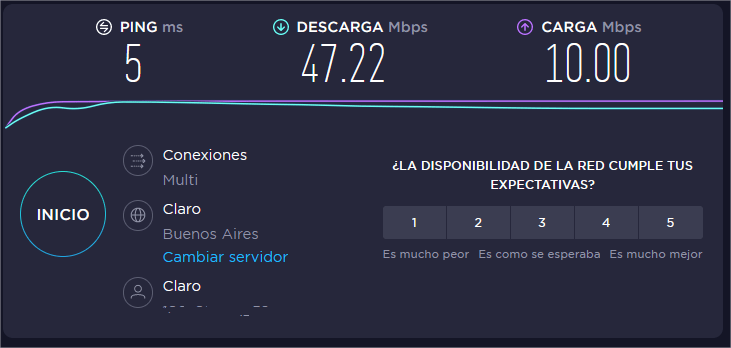
Fast
A diferencia de las herramientas anteriores, esta funciona con solo ingresar al sitio www.fast.com, comienza a realizar la prueba de descarga y carga y nos muestra el resultado:
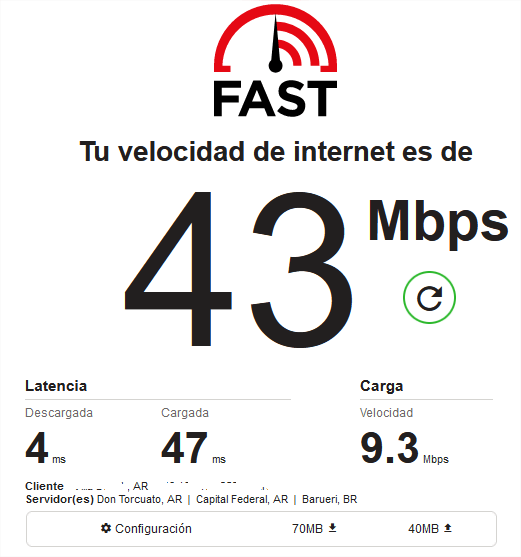
Utilizando cualquiera de las 3 herramientas, podemos controlar si la velocidad que nos muestra es similar a la contratada o si debemos reclamar al proveedor.
Una cosa que hay que tener en cuenta es que esta prueba muestra un resultado más preciso si se realiza desde una computadora conectada por red en lugar de hacerlo por wifi.
Algo muy útil para tener en cuenta.
Hasta la próxima!
Hernán.