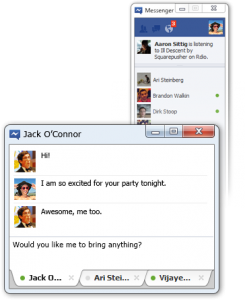Por una de esas razones inexplicables de las empresas que manejan las redes sociales, en este caso Facebook toma la
Por una de esas razones inexplicables de las empresas que manejan las redes sociales, en este caso Facebook toma la mala decisión de cambiar a todos los usuarios la dirección de correo que se publica en el perfil por la nueva? dirección @facebook.com.
Según dicen algunos usuarios, esto es para obligar a la fuerza el correo electrónico de ellos (alguno lo usará?). Con este cambio, todos los usuarios mostrarán en sus perfiles otra dirección de correo y no la que realmente quieren mostrar, todo esto sin preguntar si estamos de acuerdo.
Para solucionar esta situación debemos entrar en nuestro perfil de usuario, en donde se ve el famoso Timeline.
De ahí tenemos que ingresar a donde se encuentra nuestra información, en la sección Información de Contacto, presionamos el botón ![]() que nos abrirá la ventana con nuestros datos, ahí aparecen las direcciones de correo que queremos que figuren en nuestro perfil de usuario (lo que van a ver los usuarios que nos busquen o los que ya tengamos como amigos). En esa ventana, del lado derecho se mostrarán las opciones de visualización de las direcciones, entre ellas está la dirección @facebook:
que nos abrirá la ventana con nuestros datos, ahí aparecen las direcciones de correo que queremos que figuren en nuestro perfil de usuario (lo que van a ver los usuarios que nos busquen o los que ya tengamos como amigos). En esa ventana, del lado derecho se mostrarán las opciones de visualización de las direcciones, entre ellas está la dirección @facebook:
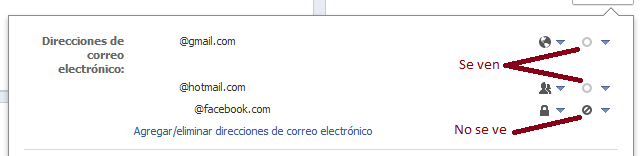
Como se ve en la imagen, las direcciones que tienen el círculo son las que se ven y las que tienen el círculo cruzado es la que no se ve, si no hacemos nada, la dirección que se ve es la @facebook. Debemos cambiar la configuración en las direcciones que queremos que se vean cambiando este ícono.
Una vez que terminamos de realizar las modificaciones, presionamos el botón guardar que está abajo de esa ventanita y listo.
Una forma más de evitar los cambios que nos obligan las empresas de las redes sociales.
Hasta la próxima!
Hernán
[sam id=»2″ codes=»true»]

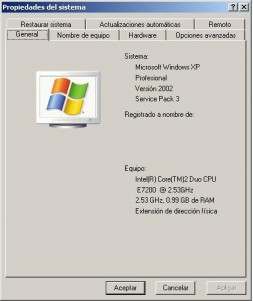
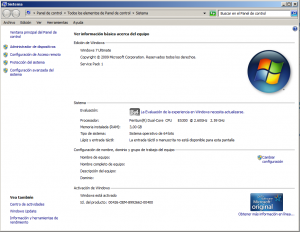



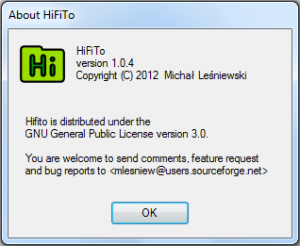 Hay funciones de Windows que deberían ser más simples de realizar, como por ejemplo, mostrar los archivos ocultos o las extensiones de los archivos. Buscando otra cosa, me topé con una nota en
Hay funciones de Windows que deberían ser más simples de realizar, como por ejemplo, mostrar los archivos ocultos o las extensiones de los archivos. Buscando otra cosa, me topé con una nota en 
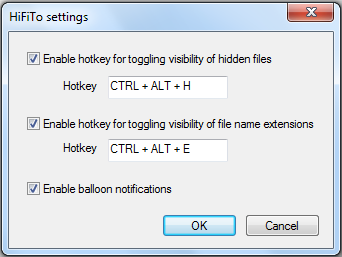
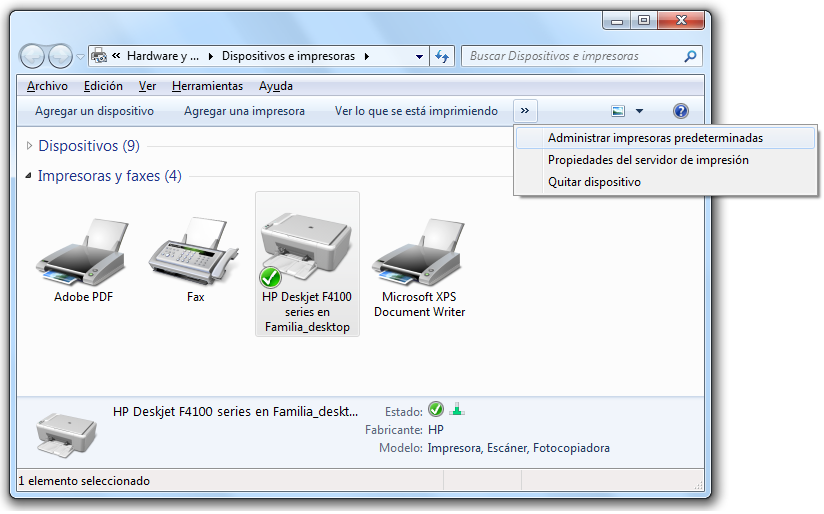
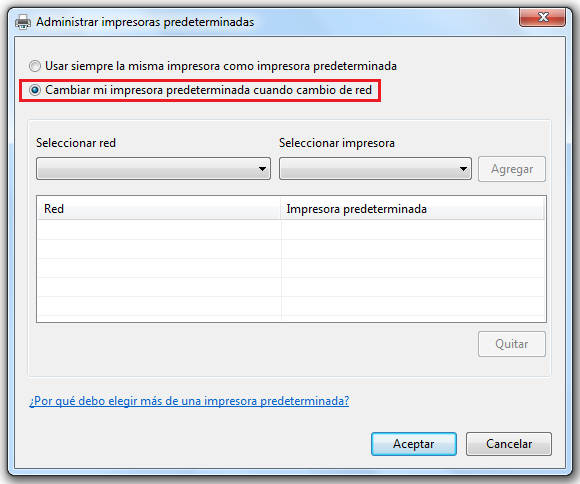
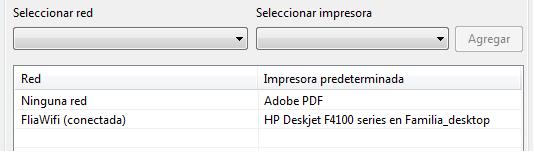
 Tengo muchos usuarios del servicio de correo de Google. Muchos son usuarios de Gmail y otros del servicio de Google Apps (Gmail con dominio propio, usualmente empresas).
Tengo muchos usuarios del servicio de correo de Google. Muchos son usuarios de Gmail y otros del servicio de Google Apps (Gmail con dominio propio, usualmente empresas).
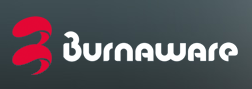

 Después de su salida poco anunciada en Diciembre del año pasado, ahora si están presentando de forma oficial al mensajero instantáneo de Facebook.
Después de su salida poco anunciada en Diciembre del año pasado, ahora si están presentando de forma oficial al mensajero instantáneo de Facebook.