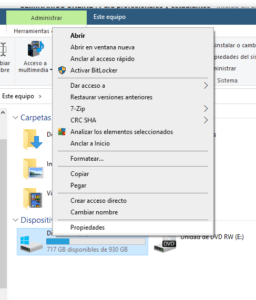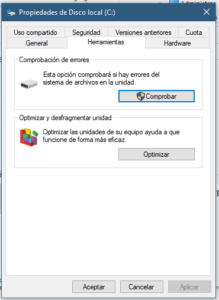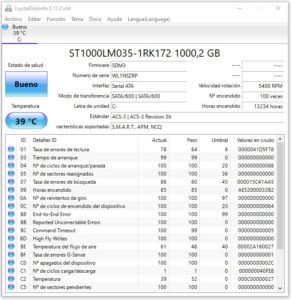 Uno de los componentes principales de cualquier computadora, no tanto por el costo sino porque es el encargado de almacenar la información del usuario, los programas y el sistema operativo, es el disco rígido.
Uno de los componentes principales de cualquier computadora, no tanto por el costo sino porque es el encargado de almacenar la información del usuario, los programas y el sistema operativo, es el disco rígido.
Actualmente existen 3 tipos de discos que se clasifican de acuerdo a la tecnología y tipo de conexión con la computadora. Los primeros son los disco mecánicos SATA, estos discos son los mas conocidos y actualmente los más económicos (comparándolos con los otros 2 tipos). Los segundos son los discos de estado sólido SSD con conexión SATA. Estos discos pueden reemplazar a los discos mecánicos SATA sin ningún cambio o agregado en la PC, ya que se pueden conectar en el mismo conector del mother board en donde se encontraba el disco mecánico, aumentando considerablemente la velocidad de la computadora (en muchos casos 3 veces más rapido). Los terceros en este grupo son los discos SSD de conexión M.2. Este tipo de discos son los más nuevos y requieren que el mother board de la computadora tenga este conector para agregar este tipo de disco.
En algunas ocasiones, sobre todo en los discos mecánicos, se puede dar a que el disco comience a dar errores y tenes sectores dañados, esto puede hacer que el sistema operativo muestre las muy temidas pantallas azules, o simplemente la computadora comience a detenerse, colgarse o funcionar extremadamente lento haciendo imposible trabajar o utilizar el equipo normalmente.
Las computadoras tienen una tecnología llamada S.M.A.R.T., que ayuda a detectar y prevenir futuros errores en el mecanismo o la integridad física de los discos rígidos. De esta forma, el usuario puede tomar las medidas necesarias antes de que el disco ya no funcione más o pierda información.
Existen diversos software que verifican el estado S.M.A.R.T. de los discos, uno de ellos es CrystalDiskInfo, que nos muestra el estado de salud, la temperatura de cada disco, y mucha información respecto a cada unidad. Este software es un aliado para confirmar o descartar si el problema de lentitud o cuelgues de la computadora es debido a un problema con el disco rígido. Este software es gratuito y puede configurarse para que se ejecute solo en el inicio del sistema operativo.
Una herramienta muy útil para tener a mano!
Link del programa: https://crystalmark.info/redirect.php?product=CrystalDiskInfoInstaller
Sitio del programa: https://crystalmark.info/en/software/crystaldiskinfo/

 En este último tiempo, el costo de los discos de estado sólido SSD y M.2 ha ido bajando su precio para que esté al alcance de todos los usuarios, ya se puede considerar como la primera opción cuando queremos darle una segunda vida a una notebook o PC un poco antigua.
En este último tiempo, el costo de los discos de estado sólido SSD y M.2 ha ido bajando su precio para que esté al alcance de todos los usuarios, ya se puede considerar como la primera opción cuando queremos darle una segunda vida a una notebook o PC un poco antigua.