Uno de los elementos fundamentales para el funcionamiento de una notebook son las baterías, son los encargados de mantener funcionando el equipo sin necesidad de estar conectado a la energía eléctrica. Este componente es el que brinda la posibilidad de utilizar el equipo en cualquier lugar, incluso en una zona remota en donde no tenemos a mano una conexión eléctrica o también, en lugares en donde la energía es inestable o poco confiable, como puede ocurrir en zonas rurales.
Luego de la pandemia de Covid-19 la forma de trabajo de muchos empleados cambió 100% y éstos necesitan trabajar desde cualquier lugar y tener muchas reuniones virtuales y videoconferencias, por esta razón, el uso de notebooks para el trabajo creció exponencialmente. Mucha gente que jamás había hecho Home Office (trabajo desde su casa) tuvo que comenzar a hacerlo y cuando volvimos a la (nueva) normalidad post pandemia muchos de esos empleados pasaron a trabajar de forma híbrida (solo van a las oficinas algunos días) o completamente remotos.
Es muy conocido que de los componentes de las notebooks, el que menos vida útil tiene son las baterías, que en la mayoría de los casos solo funcionan al 100% durante 3 o 4 años, a partir de lo cual la duración puede ser bastante inferior a la que tenía al comprar el equipo o nula, que implica utilizar la notebook siempre conectados a la energía eléctrica.
Existen varias formas de analizar el «estado de salud» de la batería, en este caso vamos a utilizar un software que nos permite analizar todas las características de hardware del equipo. El software se llama HWiNFO y tiene su versión instalable en Windows o Portable. La versión portable tiene una versión para Windows de 32b (x86) y de 64b (x64). La versión instalable, utilizará la versión que corresponde al Windows instalado.
Una vez que abrimos el programa nos mostrará información de la actualización de versión y después de cerrar todas esas ventanas veremos un resumen del sistema en primer plano, con la información general del hardware del equipo, como el procesador, la memoria RAM, placa de video, etc.

Cerramos esta ventana de resumen y podremos ver toda la información completa de cada uno de los elementos que componen el equipo.

En este caso, la formación que estamos buscando se encuentra en el último ítem llamado Batería.
Cuando desplegamos este componente podremos ver del lado derecho, si seleccionamos la batería instalada, toda la información de fabricante, capacidad, contador de ciclos (cantidad de cargas y descargas que tuvo a lo largo de su vida) y el nivel de desgaste en porcentaje, cuanto más bajo sea este porcentaje en mejor estado estará la batería del equipo.


Podemos encontrar el software de si sitio oficial:
Y ahi entrando en Free Download, encontramos la versión para instalar y la versión Portable
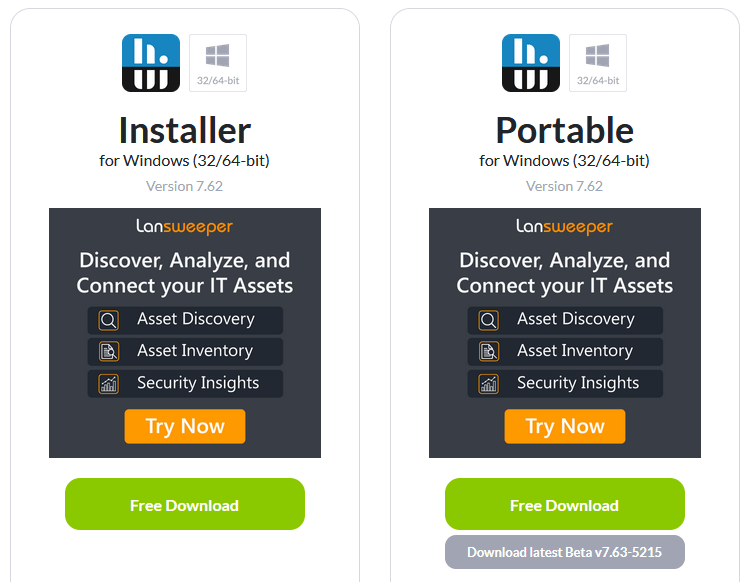
Una buena herramienta (gratuita) para tener a mano.
Hasta la próxima!
Hernán

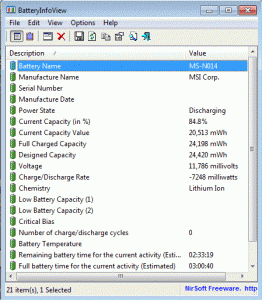
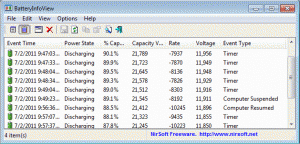
 Muchos usuarios de notebook me consultan siempre como tienen que cuidar sus baterías para hacerlas durar en autonomía y en vida útil.
Muchos usuarios de notebook me consultan siempre como tienen que cuidar sus baterías para hacerlas durar en autonomía y en vida útil. Hay muchos usuarios que necesitan una computadora portátil para el trabajo o el ocio. Muchos de esos usuarios necesitan que ese equipo sea muy liviano. Si el usuario solo usa aplicaciones de Internet (correo o navegación), office (planillas de cálculo, presentaciones, procesador de texto, etc.) y nada mas, pueden optar por el tipo de equipos portátiles llamados Netbooks. Estos equipos son muy livianos, por lo general no más de 1 kg. de peso, pero tienen bastante limitaciones de hardware para abaratar costos y peso. Entre las limitaciones están el tipo de procesador, que por lo general es un Intel Atom, este procesador está diseñado para consumir muy poca energía, lo que beneficia en el consumo de la batería. Otra de las limitaciones es que no trae lectora de cd o dvd, por lo que las instalaciones del sistema operativo y los programas hay que hacerlas con unidades externas. El problema de esas unidades es que son caras y no todo el mundo las tienen.
Hay muchos usuarios que necesitan una computadora portátil para el trabajo o el ocio. Muchos de esos usuarios necesitan que ese equipo sea muy liviano. Si el usuario solo usa aplicaciones de Internet (correo o navegación), office (planillas de cálculo, presentaciones, procesador de texto, etc.) y nada mas, pueden optar por el tipo de equipos portátiles llamados Netbooks. Estos equipos son muy livianos, por lo general no más de 1 kg. de peso, pero tienen bastante limitaciones de hardware para abaratar costos y peso. Entre las limitaciones están el tipo de procesador, que por lo general es un Intel Atom, este procesador está diseñado para consumir muy poca energía, lo que beneficia en el consumo de la batería. Otra de las limitaciones es que no trae lectora de cd o dvd, por lo que las instalaciones del sistema operativo y los programas hay que hacerlas con unidades externas. El problema de esas unidades es que son caras y no todo el mundo las tienen. – Debemos saber cual es el número que le asignó el sistema a nuestro pendrive. Para esto se usa el comando list disk que nos dará una información como esta:
– Debemos saber cual es el número que le asignó el sistema a nuestro pendrive. Para esto se usa el comando list disk que nos dará una información como esta: Ya había leido al respecto antes de ayer. La noticia es que Google por fin presentó ayer 7/12/2010 la Beta (versión de prueba para detectar errores) del sistema operativo que está desarrollando. Se espera que sea la mejor competencia al Windows de Microsoft y al iOS de Apple, pero para los dispositivos tipo Netbooks y Tables, ya que está pensado para casi no necesitar de almacenamiento en disco. Esto es, usando casi todo via Internet.
Ya había leido al respecto antes de ayer. La noticia es que Google por fin presentó ayer 7/12/2010 la Beta (versión de prueba para detectar errores) del sistema operativo que está desarrollando. Se espera que sea la mejor competencia al Windows de Microsoft y al iOS de Apple, pero para los dispositivos tipo Netbooks y Tables, ya que está pensado para casi no necesitar de almacenamiento en disco. Esto es, usando casi todo via Internet.
