Hoy en día podemos decir que nuestra vida pasa también por los medios digitales, tenemos mucha información en el correo electrónico, Facebook, Twitter, etc. Para complicarlo más, muchos de nosotros tenemos encima un aparato que tiene acceso a toda esa «vida digital», nuestro querido teléfono inteligente.
En Argentina el problema de la inseguridad está cada día más complicado y todos los días podemos escuchar a gente a la que le robaron o las asaltaron y les robaron todo lo que tenían en ese momento, por supuesto, una de las primeras cosas que se llevan son los teléfonos celulares. El problema no es solo la pérdida del aparato (por el costo que tiene su reemplazo) sino toda la información que está almacenada ahí, no importa si es información de trabajo o personal (fotos que podamos tener almacenadas en la memoria, libretas de contactos, etc.), la pérdida es muy grave.
Si el dispositivo tiene Android como sistema operativo, Google desarrolló un sistema de rastreo (ubicación física) y borrado remoto, para poder utilizarlo la cuenta de Gmail (o Google Apps) tiene que estar configurada en el equipo y mediante esa cuenta acceder a https://www.google.com/android/devicemanager

Desde esta pantalla podemos ver la ubicación con una precisión de entre 20 y 50 metros, podemos hacerlo sonar a todo volumen (incluso si está en modo silencio) y en caso de ser necesario podemos borrar la información en forma remota permanentemente. Para esto el dispositivo tiene que estar conectado a Internet, caso contrario se realizará la próxima vez que se conecte.
Algo a tener en cuenta es que para poder configurarlo debemos tener como mínimo Android 2.2 y realizar la configuración desde la sección seguridad de los ajustes de Android para habilitar esta funcionalidad. Igualmente el sistema nos permite enviar el aviso al equipo para que nos lleve a esa pantalla automáticamente. Esto se podía realizar mediante programas adicionales, ahora es posible implementarlo mediante el sistema operativo en forma muy fácil.
La ayuda de Google para esta herramienta está en el siguiente sitio: https://support.google.com/accounts/answer/3265955?p=android_device_manager&rd=1
Fuente: http://www.spamloco.net/2013/08/localizar-android.html
Hasta la próxima.
Hernán
[sam id=»2″ codes=»true»]

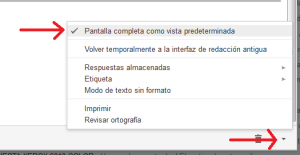
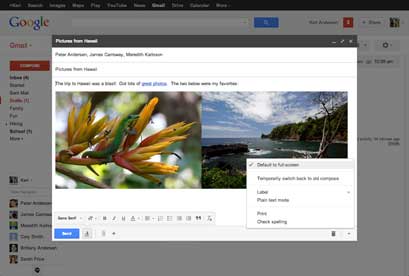
 En muchos casos en que debemos dejar nuestra PC prendida haciendo algún proceso, si Windows baja automáticamente las actualizaciones mediante Windows Update, intentará reiniciar automáticamente el sistema operativo, preguntando y ofreciendo posponerlo para más adelante. El problema es cuando dejamos nuestra PC sola durante la noche o aún peor, para los Servidores, en los que lo más común es que estén siempre prendidos (en muchos casos sin ni siquiera monitor). Este último caso fue el que me motivó a buscarle la solución definitiva, porque hasta hoy la solución era que las actualizaciones se bajen y yo decidir cuando se instalaban, para estar frente al equipo y decirle cuando reinicie.
En muchos casos en que debemos dejar nuestra PC prendida haciendo algún proceso, si Windows baja automáticamente las actualizaciones mediante Windows Update, intentará reiniciar automáticamente el sistema operativo, preguntando y ofreciendo posponerlo para más adelante. El problema es cuando dejamos nuestra PC sola durante la noche o aún peor, para los Servidores, en los que lo más común es que estén siempre prendidos (en muchos casos sin ni siquiera monitor). Este último caso fue el que me motivó a buscarle la solución definitiva, porque hasta hoy la solución era que las actualizaciones se bajen y yo decidir cuando se instalaban, para estar frente al equipo y decirle cuando reinicie.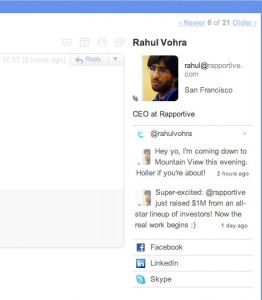
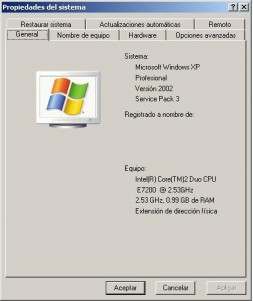
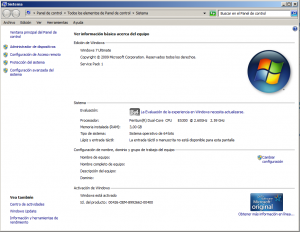




 En el sitio techtear.com publicaron una nota sobre como evitar que las actualizaciones automáticas hagan que uno tenga que reiniciar la PC y perder tiempo. Por alguna razón, las instrucciones están mal, así que aquí van las instrucciones correctas:
En el sitio techtear.com publicaron una nota sobre como evitar que las actualizaciones automáticas hagan que uno tenga que reiniciar la PC y perder tiempo. Por alguna razón, las instrucciones están mal, así que aquí van las instrucciones correctas: Uno de los problemas que viene siguiendo al Mozilla Firefox desde hace muchas versiones es el consumo de memoria en Windows. Algo que puede hacer que por momentos el navegador llegue a consumir más de 200 Mb de RAM, hará que en PCs con baja cantidad de memoria el sistema operativo se torne muy lento.
Uno de los problemas que viene siguiendo al Mozilla Firefox desde hace muchas versiones es el consumo de memoria en Windows. Algo que puede hacer que por momentos el navegador llegue a consumir más de 200 Mb de RAM, hará que en PCs con baja cantidad de memoria el sistema operativo se torne muy lento. IObit Advanced SystemCare 4 es una completa herramienta que permite optimizar Windows, permite eliminar Malware (no reemplaza al antivirus), limpiar temporales, optimizar la velocidad ordenando el registro, eliminando tareas en el inicio y varias utilidades más.
IObit Advanced SystemCare 4 es una completa herramienta que permite optimizar Windows, permite eliminar Malware (no reemplaza al antivirus), limpiar temporales, optimizar la velocidad ordenando el registro, eliminando tareas en el inicio y varias utilidades más. Encontré en el sitio bloginformatico.com un pequeño instructivo muy bien explicado para volver a habilitar los iconos de inicio rápido que existían hasta el Windows Vista, que en Windows 7 fueron reemplazados por la posibilidad de anclar iconos en barra de tareas (cerca del nuevo menú inicio).
Encontré en el sitio bloginformatico.com un pequeño instructivo muy bien explicado para volver a habilitar los iconos de inicio rápido que existían hasta el Windows Vista, que en Windows 7 fueron reemplazados por la posibilidad de anclar iconos en barra de tareas (cerca del nuevo menú inicio).
