Ayer me pasó tener que resolver un problema a 2 usuarios a los que se les cambiaba la impresora por defecto por la que no querían. Buscándoles la solución, encontré esta nota en la que mostraba una función que no conocía del Windows 7.
Cuando utilizamos nuestra computadora (por lo general una notebook) en diferentes ubicaciones y redes, el Windows 7 puede determinar que impresora activar como impresora predeterminada en base a la red a la que nos conectemos sin tener que hacer nada adicional. Esta función «oculta» es muy útil si nos pasamos llevando la portatil de casa al trabajo o en redes diferentes.
También se puede definir como predeterminada una impresora de PDF cuando no estemos conectados a ninguna red.
Nota: Esta función no está disponible ne las ediciones Home o menores (Starter por ejemplo). Tampoco está disponible en equipos unidos a un dominio.
Cambiando de impresora predeterminada automáticamente
Debemos abrir el menú inicio, ir a Dispositivos e impresoras y seleccionar cualquiera de las impresoras que tengamos instaladas para que se habilite la función Administrar impresoras predeterminadas en el menú.
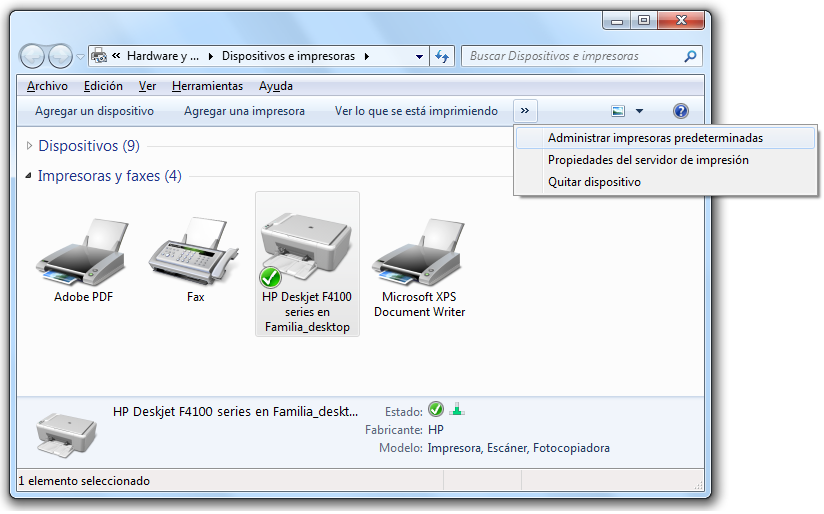
Debemos seleccionar la opción Cambiar mi impresora predeterminada cuando cambio de red.
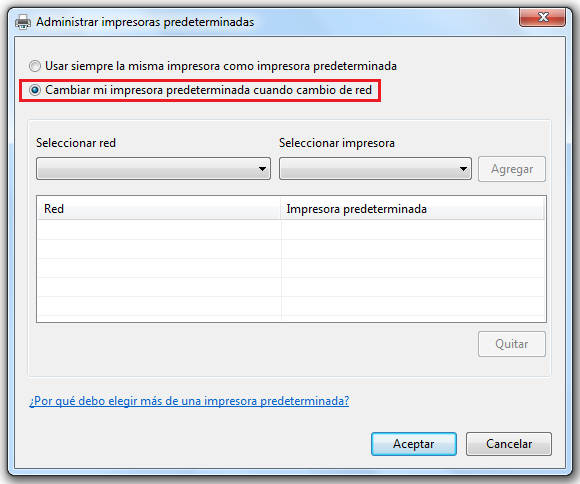
Ahora se puede seleccionar como debe actuar Windows para las diferentes redes, para esto debemos seleccionar en el combo la Red (esta información la toma de las redes a las que se conectó el equipo), después debemos seleccionar la impresora se debe poner como predeterminada. Una vez seleccionadas las dos opciones, presionamos el botón Agregar.
De esta manera, podemos definir como muestra la imagen, como debe actuar en caso que no haya ninguna red disponible (poner como predeterminada una impresora de PDF) y en caso que esté conectada a una red conocida (como la red Wifi de mi casa), activar como predeterminada una impresora de la red (o compartida en otro equipo).
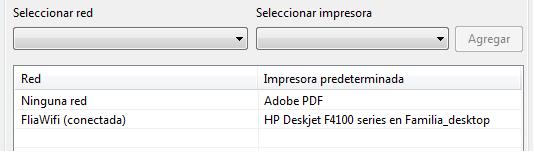
Una función muy útil y poco conocida.
Hasta la próxima.
Hernán
[sam id=»2″ codes=»true»]

 Después de su salida poco anunciada en Diciembre del año pasado, ahora si están presentando de forma oficial al mensajero instantáneo de Facebook.
Después de su salida poco anunciada en Diciembre del año pasado, ahora si están presentando de forma oficial al mensajero instantáneo de Facebook.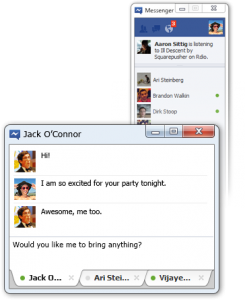

 Después de 3 service pack, uno de los sistemas operativos más usados tiene fecha de vencimiento. Microsoft marcó al mes de Abril de 2014 como fecha de final de soporte para el Windows XP. Esto quiere decir que después de esa fecha ya no aparecerán nuevas actualizaciones de Windows Update.
Después de 3 service pack, uno de los sistemas operativos más usados tiene fecha de vencimiento. Microsoft marcó al mes de Abril de 2014 como fecha de final de soporte para el Windows XP. Esto quiere decir que después de esa fecha ya no aparecerán nuevas actualizaciones de Windows Update. En el sitio techtear.com publicaron una nota sobre como evitar que las actualizaciones automáticas hagan que uno tenga que reiniciar la PC y perder tiempo. Por alguna razón, las instrucciones están mal, así que aquí van las instrucciones correctas:
En el sitio techtear.com publicaron una nota sobre como evitar que las actualizaciones automáticas hagan que uno tenga que reiniciar la PC y perder tiempo. Por alguna razón, las instrucciones están mal, así que aquí van las instrucciones correctas: Hay muchos usuarios que necesitan una computadora portátil para el trabajo o el ocio. Muchos de esos usuarios necesitan que ese equipo sea muy liviano. Si el usuario solo usa aplicaciones de Internet (correo o navegación), office (planillas de cálculo, presentaciones, procesador de texto, etc.) y nada mas, pueden optar por el tipo de equipos portátiles llamados Netbooks. Estos equipos son muy livianos, por lo general no más de 1 kg. de peso, pero tienen bastante limitaciones de hardware para abaratar costos y peso. Entre las limitaciones están el tipo de procesador, que por lo general es un Intel Atom, este procesador está diseñado para consumir muy poca energía, lo que beneficia en el consumo de la batería. Otra de las limitaciones es que no trae lectora de cd o dvd, por lo que las instalaciones del sistema operativo y los programas hay que hacerlas con unidades externas. El problema de esas unidades es que son caras y no todo el mundo las tienen.
Hay muchos usuarios que necesitan una computadora portátil para el trabajo o el ocio. Muchos de esos usuarios necesitan que ese equipo sea muy liviano. Si el usuario solo usa aplicaciones de Internet (correo o navegación), office (planillas de cálculo, presentaciones, procesador de texto, etc.) y nada mas, pueden optar por el tipo de equipos portátiles llamados Netbooks. Estos equipos son muy livianos, por lo general no más de 1 kg. de peso, pero tienen bastante limitaciones de hardware para abaratar costos y peso. Entre las limitaciones están el tipo de procesador, que por lo general es un Intel Atom, este procesador está diseñado para consumir muy poca energía, lo que beneficia en el consumo de la batería. Otra de las limitaciones es que no trae lectora de cd o dvd, por lo que las instalaciones del sistema operativo y los programas hay que hacerlas con unidades externas. El problema de esas unidades es que son caras y no todo el mundo las tienen. – Debemos saber cual es el número que le asignó el sistema a nuestro pendrive. Para esto se usa el comando list disk que nos dará una información como esta:
– Debemos saber cual es el número que le asignó el sistema a nuestro pendrive. Para esto se usa el comando list disk que nos dará una información como esta: IObit Advanced SystemCare 4 es una completa herramienta que permite optimizar Windows, permite eliminar Malware (no reemplaza al antivirus), limpiar temporales, optimizar la velocidad ordenando el registro, eliminando tareas en el inicio y varias utilidades más.
IObit Advanced SystemCare 4 es una completa herramienta que permite optimizar Windows, permite eliminar Malware (no reemplaza al antivirus), limpiar temporales, optimizar la velocidad ordenando el registro, eliminando tareas en el inicio y varias utilidades más.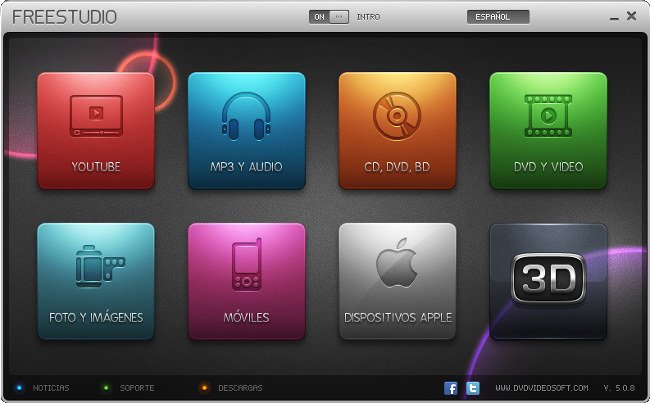
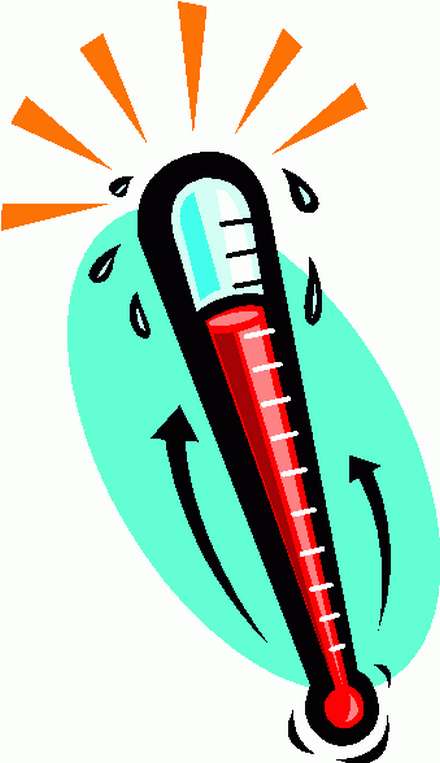 Para los usuarios de notebooks, es muy importante conocer la temperatura del equipo, ya que una temperatura alta puede degradar la vida útil de la batería y puede hacer que el equipo termine quemándose si la temperatura llega al límite (suele pasar cuando que frenan los ventiladores).
Para los usuarios de notebooks, es muy importante conocer la temperatura del equipo, ya que una temperatura alta puede degradar la vida útil de la batería y puede hacer que el equipo termine quemándose si la temperatura llega al límite (suele pasar cuando que frenan los ventiladores). A partir de ayer, 14 de Marzo de 2011 se encuentra disponible para bajar e instalar la versión 9 del navegador de Microsoft, el Internet Explorer. Esta versión solo es compatible con Windows Vista, Windows 7 y Windows Server 2008. Existe una versión de 32 bits y otra para procesadores de 64 bits.
A partir de ayer, 14 de Marzo de 2011 se encuentra disponible para bajar e instalar la versión 9 del navegador de Microsoft, el Internet Explorer. Esta versión solo es compatible con Windows Vista, Windows 7 y Windows Server 2008. Existe una versión de 32 bits y otra para procesadores de 64 bits.
