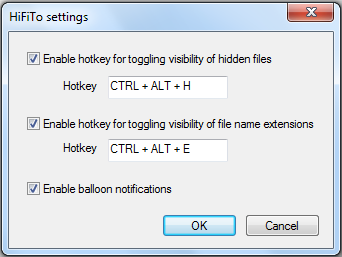Finalmente llegó el día anunciado: 08/04/2014, fecha del fin de soporte de Windows XP y Office 2003, fue bueno mientras duró, pero duró bastante más de la cuenta (12 años).
Finalmente llegó el día anunciado: 08/04/2014, fecha del fin de soporte de Windows XP y Office 2003, fue bueno mientras duró, pero duró bastante más de la cuenta (12 años).
Que significa el fin del soporte de Microsoft:
Después de hoy ya no habrá más actualizaciones de seguridad, ni parches para errores no ligados a la seguridad, ni opciones de soporte -gratuitas ni pagas tampoco- ni actualizaciones de contenido técnico en la Web de Microsoft.
Pero en la práctica no significa que las instalaciones actuales dejarán de funcionar, la realidad es que serán propensas a ataques de virus o accesos no autorizados desde la web. Si se descubre algún error o problema de seguridad que no haya estado resuelto hasta hoy, Microsoft no sacará un parche de actualización para corregirlo. Por otro lado, las empresas de seguridad (los antivirus, por ejemplo) comenzarán a eliminar el soporte para Windows XP.
Los usuarios deberían migrar sus equipos a Windows 7 u 8.1, pero ésto en algunos casos implica cambiar el equipo porque su computadora actual no tiene los recursos suficientes para realizar la migración al nuevo sistema operativo. Los requisitos mínimos son:
– Procesador: 1 gigahertz (GHz) o superior.
– RAM: 1 gigabyte (GB) (32 bits) o 2 GB (64 bits).
– Espacio en disco duro: 16 GB (32 bits) o 20 GB (64 bits).
– Tarjeta gráfica: dispositivo gráfico Microsoft DirectX 9 con controlador WDDM
La otra opción es que el usuario migre a alguna distribución de Linux, que al tener menos requerimientos de hardware, no sería necesario cambiar o actualizar la PC. El problema es que para muchos usuarios esto significa un cambio en como se hacen algunas cosas. Para usuarios que utilizan su PC para entrar Internet solamente, este cambio no es muy grande.
Si el usuario decide quedarse un tiempo más con Windows XP, debería tomar algunos precauciones para no estar expuesto:
- Tener el antivirus actualizado, tanto el programa como las firmas de virus. También es importante que la solución antivirus tenga protección de firewall y este esté activado (en reemplazo del Firewall de Windows).
- Realizar un backup de la información con frecuencia, en algún soporte externo como DVDs, Discos externos o Pendrive. Esto permite que en caso de una infección de algún virus, tener la información a salvo.
- Mantener actualizado el resto de los programas como Flash Player, Adobe Reader, Java, etc.
- Si se puede evitar que el equipo esté conectado a Internet, mucho mejor. Esto minimiza el riesgo casi en su totalidad.
Hay casos en que la razón que evita el cambio del sistema operativo es el uso de programas que no son compatibles con los nuevos sistemas operativos, muchos equipos industriales conectados a equipamientos viejos no tienen software compatible con Windows 7 (y menos con Windows 8). En la Argentina, la entidad del gobierno encargada a la recaudación de impuestos sigue utilizando aplicativos programados en Visual Basic 6, que muchos de estos no son compatibles con Windows 7 o dan errores de funcionamiento durante el uso.
Para esos casos, me ha tocado solucionar el problema, instalando una máquina virtual con Windows XP (una instalación compacta) configurado para que esté aislado de Internet. El usuario tarda un poco más en entender como siguir haciendo su trabajo, pero cuando aprende, el como tener 2 computadoras en 1. Para esto, podemos utilizar la solución Virtual Box o VMWare Player. Lo que se debe tener en cuenta en caso de optar por esta solución, es que los recursos de la nueva PC física (más que nada en cuanto a memoria y procesador) deben elevarse un poco más para que al ejecutar la PC virtual no se sienta ninguna demora en el funcionamiento de la PC.
Bienvenido el trabajo para todos los técnicos!
Fuentes:
http://www.microsoft.com/es-es/windows/endofsupport.aspx
http://www.itsitio.com/regsMan/itsitioUpdate/detalleNotaTwitter.php?idxnota=MTQ3OTQ1&idxcomunidad=Mjgx
Hasta la próxima!
Hernán

 Muchas veces la solución a algo simple termina necesitando un rato largo de investigación en la web. Cuando un director te pregunta por una configuración del Microsoft Outlook que parecía imposible de hacer, el trabajo se transforma en un desafío personal.
Muchas veces la solución a algo simple termina necesitando un rato largo de investigación en la web. Cuando un director te pregunta por una configuración del Microsoft Outlook que parecía imposible de hacer, el trabajo se transforma en un desafío personal.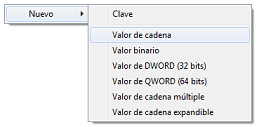

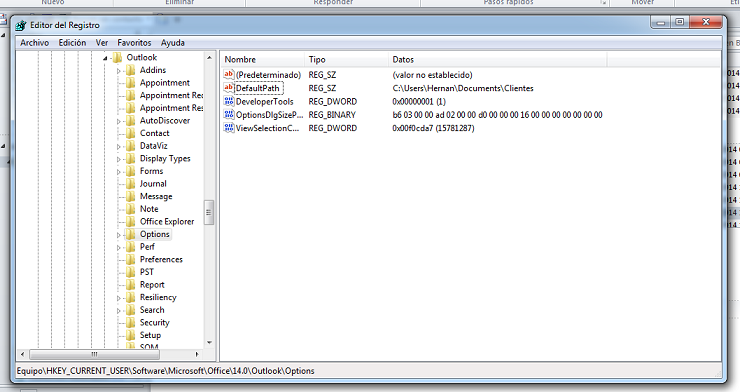
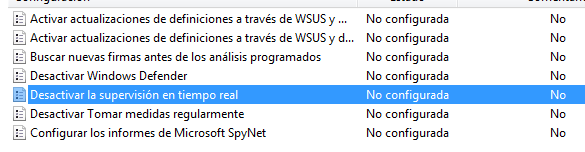
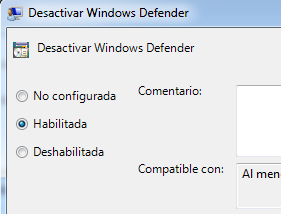
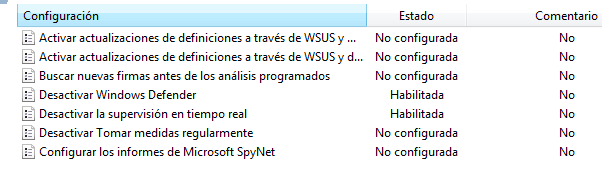
 Por suerte algunas empresas se acuerdan de los usuarios que no se acostumbran a los cambios que les imponen los fabricantes de los sistemas operativos.
Por suerte algunas empresas se acuerdan de los usuarios que no se acostumbran a los cambios que les imponen los fabricantes de los sistemas operativos.
 En muchos casos en que debemos dejar nuestra PC prendida haciendo algún proceso, si Windows baja automáticamente las actualizaciones mediante Windows Update, intentará reiniciar automáticamente el sistema operativo, preguntando y ofreciendo posponerlo para más adelante. El problema es cuando dejamos nuestra PC sola durante la noche o aún peor, para los Servidores, en los que lo más común es que estén siempre prendidos (en muchos casos sin ni siquiera monitor). Este último caso fue el que me motivó a buscarle la solución definitiva, porque hasta hoy la solución era que las actualizaciones se bajen y yo decidir cuando se instalaban, para estar frente al equipo y decirle cuando reinicie.
En muchos casos en que debemos dejar nuestra PC prendida haciendo algún proceso, si Windows baja automáticamente las actualizaciones mediante Windows Update, intentará reiniciar automáticamente el sistema operativo, preguntando y ofreciendo posponerlo para más adelante. El problema es cuando dejamos nuestra PC sola durante la noche o aún peor, para los Servidores, en los que lo más común es que estén siempre prendidos (en muchos casos sin ni siquiera monitor). Este último caso fue el que me motivó a buscarle la solución definitiva, porque hasta hoy la solución era que las actualizaciones se bajen y yo decidir cuando se instalaban, para estar frente al equipo y decirle cuando reinicie.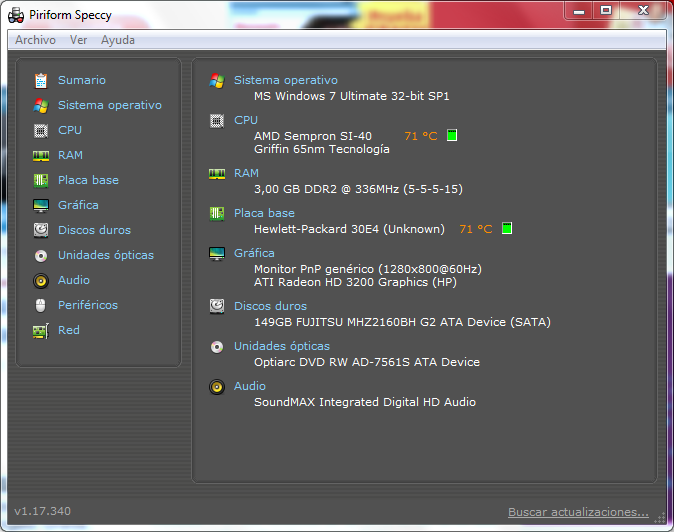
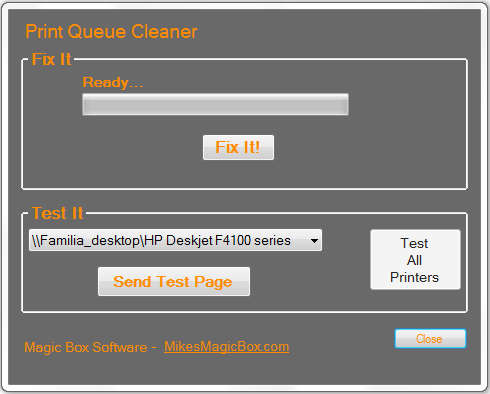
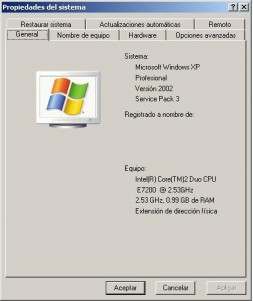
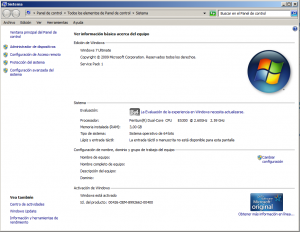



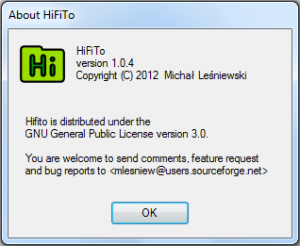 Hay funciones de Windows que deberían ser más simples de realizar, como por ejemplo, mostrar los archivos ocultos o las extensiones de los archivos. Buscando otra cosa, me topé con una nota en
Hay funciones de Windows que deberían ser más simples de realizar, como por ejemplo, mostrar los archivos ocultos o las extensiones de los archivos. Buscando otra cosa, me topé con una nota en