 Este proyecto lleva bastante tiempo funcionando en casa, pero hasta ahora no había tenido tiempo de documentarlo. En casa nos gusta ver películas y series, sobre todo a mis hijos. También tengo mucha música en MP3 almacenada que cada tanto escuchamos.
Este proyecto lleva bastante tiempo funcionando en casa, pero hasta ahora no había tenido tiempo de documentarlo. En casa nos gusta ver películas y series, sobre todo a mis hijos. También tengo mucha música en MP3 almacenada que cada tanto escuchamos.
Lo que me motivó a empezar este proyecto fue la necesidad de ver las películas en el televisor LCD de mi pieza, mucho más cómodo que hacerlo en frente a la PC. Para esto comencé a investigar las soluciones que había en Internet, también conocí el término HTPC (Home Theather PC) que viene a significar una PC multimedia para el salón o el living. Investigué todas las opciones, tanto para Windows como para Linux, al principio comencé con Linux pero después terminé usando Windows, para que le sea más fácil al resto de mi familia si querían usarla como PC común para abrir el navegador de Internet, por ejemplo.
Finalmente elegí XBMC, por la cantidad de Add-on que tenía y porque fue la interfaz de usuario que más me gustó. Al principio arranqué con una PC desktop chica, a la que le modifiqué el gabinete para que sea un poquito más estético (lease: a mi mujer no le gustaba tener un CPU común en la pieza), hasta que la pude reemplazar por una notebook con algunos problemas de teclado y pantalla pero 100% usable para este fin.
Los requerimientos de hardware de XBMC son:
- Sistema Operativo: Windows Vista mínimo, Windows 7 recomendado.
- Procesador: Intel Pentium 4, Intel Pentium M, Intel Celeron o superior. AMD Athlon XP/64, AMD Opteron o superior. En cuanto a mi recomendación, cuanto mejor sea el procesador, mejor va a funcionar la reproducción de películas, sobre todo los DVD y los MKV (películas en alta definición).
- Placa de video: ATI Radeon R420 (X800) o superior. ATI Radeon R700 (HD 4000) o superior. Intel GMA 950 (945G) o superior. Intel GMA X4500HD (G45) o superior. NVIDIA GeForce 6-Series o superior. GeForce 8-Series o superior.
- Memoria: 1 Gb, recomendado 2 Gb (Al igual que con el procesador, cuanto más mejor)
También, si tenemos dinero para invertir, podemos usar una mini PC, como las que describen el el sitio del proyecto:
Link: http://wiki.xbmc.org/index.php?title=X86_hardware
La ventaja de esta solución de hardware es el poco o casi nulo ruido que hace lo que los hace ideal para este proyecto (nada peor que una turbina de avión prendida mientras estamos viendo una película).
Para instalarlo debemos bajar el paquete de instalación correspondiente al sistema operativo desde el sitio http://xbmc.org/download/ , una vez descargado podemos comenzar la instalación, que no necesita cambiar ninguna opción en la mayoría de los casos. Incluso hay disponible una distribución de Linux preconfigurado con XBMC.
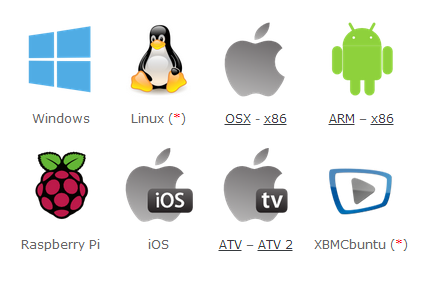
Una vez instalada la aplicación la ejecutamos normalmente, esto abrirá el programa en pantalla completa de forma predeterminada lista para comenzar a configurarlo.
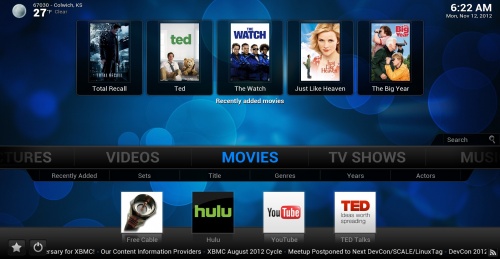
Si no tenemos control remoto, podemos usar el teclado sin problemas, los comando básicos son:
– Flechas de cursor, para desplazarse por los menúes.
– Enter, para ingresar a la selección.
– Escape, para retroceder al menú anterior.
– Tecla S, para el menú Apagar/Salir
Yo recomiendo un control remoto por la simplicidad de uso, hay varios en los sitios de compra por Internet, yo tengo uno similar a este:

La primera tarea a realizar es cambiar el idioma del programa ya que después de la instalación se inicia en Ingles, para esto debemos ir hasta el menú System, Appearance, International, ahí podremos cambiar el idioma de la interfaz de usuario, en mi caso «Spanish (Argentina)».
Ajustes iniciales
Dentro de los Ajustes, en la sección Sistema, Hardware de Video, podemos verificar (o reducir) la resolución de pantalla (solo disponible en el modo «pantalla completa»). También en esa misma ventana tenemos la función de calibración de video, que nos servirá para cambiar el tamaño o la posición de la imagen en la pantalla.
Después, en la misma ventana podemos ir a la sección Salida de Audio, ahí podemos seleccionar que dispositivo o controlador será el que usará para la salida de sonido, también podemos seleccionar la cantidad de canales que tenemos, es decir, la cantidad de parlantes que usaremos, si tenemos Home Theater (2.0, 2.1, 5.1, 7.1, etc).
En la sección Ahorro de energía podemos configurar si queremos que la pantalla se apague cuando el sistema está inactivo.
Volviendo a los Ajustes, podemos ingresar nuevamente a Apariencia, Skin, en pantalla de inicio podemos seleccionar que módulo es el que se abre cuando se ejecuta el programa. Recomiendo poner en Apagado los Sonidos de navegación (son molestos) y desactivar las noticias RSS.
En cada una de las opciones de cada módulo hay varias configuraciones para hacer, pero con esto basta para arrancar.
Agregar contenido
Para que XBMC tenga sentido le debemos decir donde están los archivos multimedia, las películas, la música, las series, las fotos, etc. Para esto podemos comenzar por los videos, desde la pantalla inicial a Videos, Archivos y ahí seleccionamos Añadir videos, Buscar y en la ventana que aparece, navegar hasta donde se encuentran los videos, una vez seleccionada la ubicación (hay que ingresar a la carpeta) nos pide el nombre de la colección, luego el sistema nos pide que seleccionemos que tipo de contenido hay en esa carpeta para que XBMC detecte e identifique el contenido correctamente.

Si seleccionamos Películas, XBMC utilizará el servicio de Internet «The Movie Database» (puede cambiarse) para descargar la imagen de la portada de la película y la descripción.

Podemos hacer lo mismo en cada módulo del sistema, agregando todo el contenido que puede estar en el disco local de la PC, en una unidad de red, en un disco externo USB, etc.
Mejorar XBMC con Add-on
Una excelente forma de mejorar las ya muy completas funcionalidades que ofrece XBMC recién instalado es mediante el uso de Add-on. La configuración general de todos los Add-on está en Sistema, Add-Ons. Si entramos en Conseguir Add-ons, podemos navegar por los distintos Add-on que hay disponibles en el repositorio oficial. También podemos instalar uno mediante el paquete .zip que descarguemos en caso que no esté en el repositorio.
Un ejemplo de Add-on para instalar es el de Youtube, para instalarlo debemos ir a los Add-on de video y buscarlo por orden alfabético, lo seleccionamos con Enter y presionamos Instalar, de esta forma, XBMC lo descarga, lo instala y lo activa.
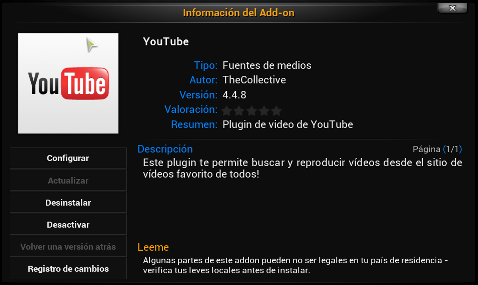
Hay muchos Add-on para probar y en caso que no nos guste, podemos desinstalarlo o simplemente desactivarlo.
Creo que este software es uno de los más completos que existe, incluso es mucho mejor que el de Microsoft.
Fuentes:
Sitio oficial: http://xbmc.org/
Una selección de Add-ons: http://www.htpcbeginner.com/best-xbmc-addons-2014/ o http://lifehacker.com/5768174/power-up-your-xbmc-installation-with-these-new-add-ons
Un control remoto para Android: https://play.google.com/store/apps/details?id=org.xbmc.android.remote
Hasta la próxima!
Hernán
![]() Cuantas veces nos pasa que queremos borrar un archivo o cambiarle el nombre y Windows nos dice que no podemos porque está bloqueado por un proceso o un programa. Esto suele pasar muchas veces cuando seleccionamos un archivo para enviar como adjunto de correo electrónico, y por más que haya salido el correo el archivo se mantiene bloqueado y no podemos eliminarlo, ni cambiarle el nombre y menos moverlo de ubicación.
Cuantas veces nos pasa que queremos borrar un archivo o cambiarle el nombre y Windows nos dice que no podemos porque está bloqueado por un proceso o un programa. Esto suele pasar muchas veces cuando seleccionamos un archivo para enviar como adjunto de correo electrónico, y por más que haya salido el correo el archivo se mantiene bloqueado y no podemos eliminarlo, ni cambiarle el nombre y menos moverlo de ubicación.

 Si tenés Windows 7 o Windows 8 y tenés las actualizaciones automáticas activadas seguramente ya habrá aparecido el aviso en la traybar del menú inicio (cerca de la hora) para actualizar a Windows 10
Si tenés Windows 7 o Windows 8 y tenés las actualizaciones automáticas activadas seguramente ya habrá aparecido el aviso en la traybar del menú inicio (cerca de la hora) para actualizar a Windows 10 Desde ahí vamos a Ver actualizaciones instaladas y buscamos la actualización: KB3035583 que corresponde al sistema de actualización a Windows 10.
Desde ahí vamos a Ver actualizaciones instaladas y buscamos la actualización: KB3035583 que corresponde al sistema de actualización a Windows 10.

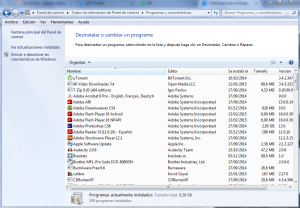
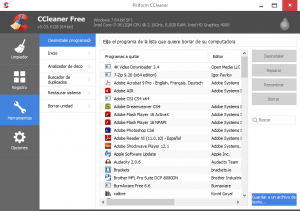
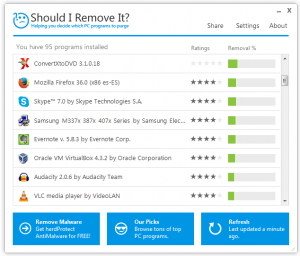
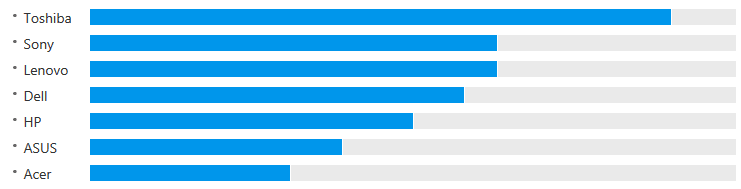
 Esta semana salio a la luz una funcion del Whatsapp muy esperada, el cliente Web de uno de los mensajeros mas usados. La funcion, aunque muy esperada no funciona como se espera, es decir, uno puede pensar que este cliente Web reemplaza al uso del celular, sobre todo cuando el celular no tiene Internet (3G o Wifi), pero no, este cliente funciona como una interfaz del mensajero del celular. En otras palabras, los mensajes siguen saliendo y entrando al celular y si el celular no puede conectarse con el servidor de Whatsapp el cliente web no funcionara.
Esta semana salio a la luz una funcion del Whatsapp muy esperada, el cliente Web de uno de los mensajeros mas usados. La funcion, aunque muy esperada no funciona como se espera, es decir, uno puede pensar que este cliente Web reemplaza al uso del celular, sobre todo cuando el celular no tiene Internet (3G o Wifi), pero no, este cliente funciona como una interfaz del mensajero del celular. En otras palabras, los mensajes siguen saliendo y entrando al celular y si el celular no puede conectarse con el servidor de Whatsapp el cliente web no funcionara.

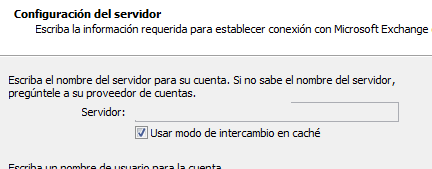

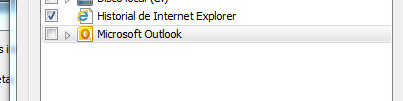
 de las principales tareas en lo que refiere a Seguridad Informática es establecer una clave a los usuarios de los sistemas. Pero es muy normal que las PCs que usan los usuarios hogareños no tengan clave de acceso, es decir, que el usuario ingresa automáticamente sin preguntar el usuario e inicia la sesión. El problema es cuando queremos compartir carpetas o la impresora, ahí necesitamos que el usuario tenga alguna clave de acceso. Entonces, cuando inicia Windows preguntará la clave de usuario.
de las principales tareas en lo que refiere a Seguridad Informática es establecer una clave a los usuarios de los sistemas. Pero es muy normal que las PCs que usan los usuarios hogareños no tengan clave de acceso, es decir, que el usuario ingresa automáticamente sin preguntar el usuario e inicia la sesión. El problema es cuando queremos compartir carpetas o la impresora, ahí necesitamos que el usuario tenga alguna clave de acceso. Entonces, cuando inicia Windows preguntará la clave de usuario.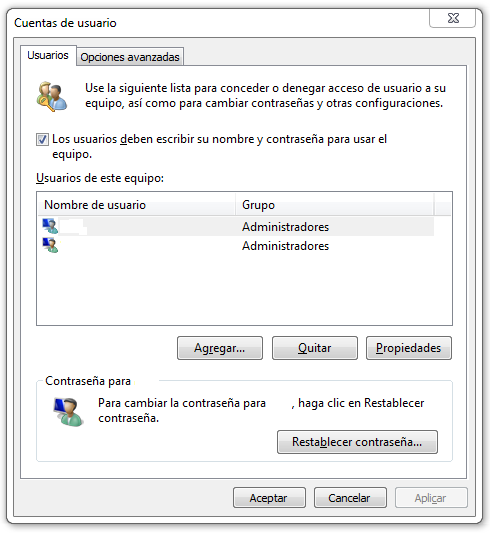
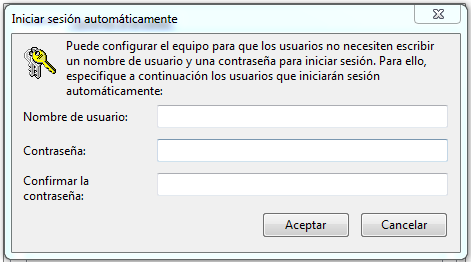

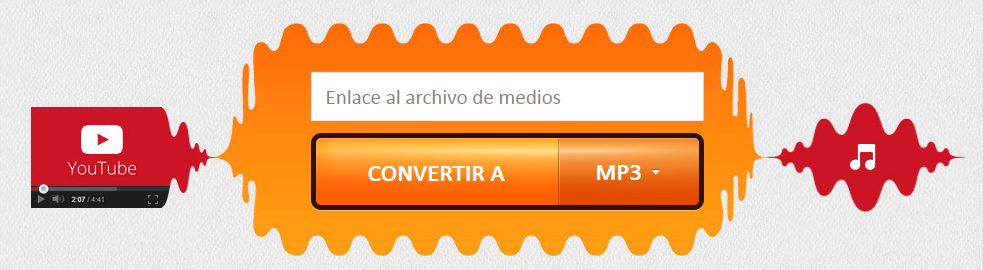

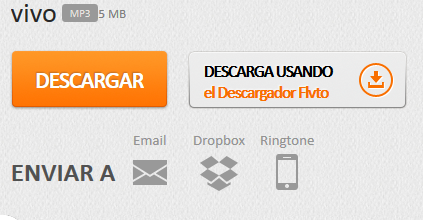
 Hay ocasiones en que Windows Update da error cuando intenta bajar nuevas actualizaciones, el error más común es el 80070002 o el 80070003.
Hay ocasiones en que Windows Update da error cuando intenta bajar nuevas actualizaciones, el error más común es el 80070002 o el 80070003.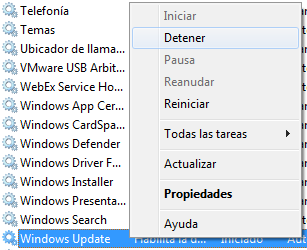
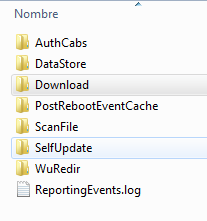
 Este proyecto lleva bastante tiempo funcionando en casa, pero hasta ahora no había tenido tiempo de documentarlo. En casa nos gusta ver películas y series, sobre todo a mis hijos. También tengo mucha música en MP3 almacenada que cada tanto escuchamos.
Este proyecto lleva bastante tiempo funcionando en casa, pero hasta ahora no había tenido tiempo de documentarlo. En casa nos gusta ver películas y series, sobre todo a mis hijos. También tengo mucha música en MP3 almacenada que cada tanto escuchamos.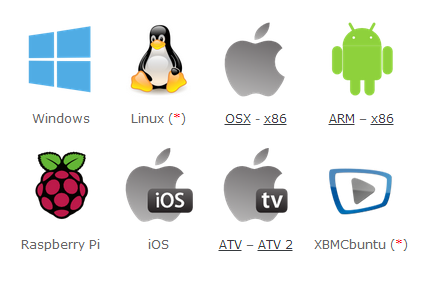
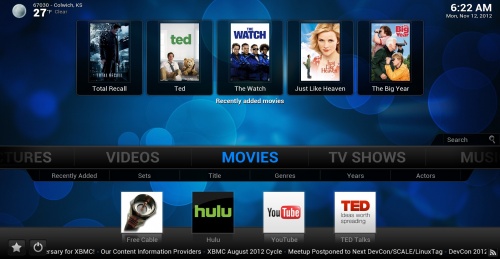



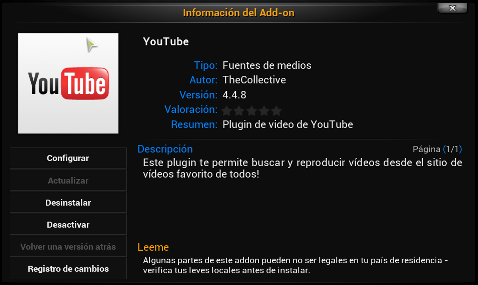
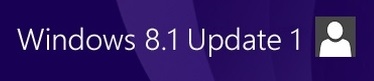 Junto con la noticia del fin del soporte de Windows XP, Microsoft anunció la actualización 8.1 del sistema operativo Windows 8.
Junto con la noticia del fin del soporte de Windows XP, Microsoft anunció la actualización 8.1 del sistema operativo Windows 8.
