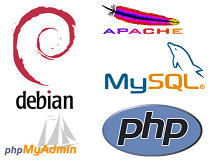 Lo tuve que hacer varias veces, la mayoría de las veces fue un servidor web local, ya sea para una intranet, un sistema web o para un sitio local.
Lo tuve que hacer varias veces, la mayoría de las veces fue un servidor web local, ya sea para una intranet, un sistema web o para un sitio local.
A mi gusto no hay mejor solución que Linux para configurar un servidor web.
Me pasa que cada vez que lo necesito hacer tengo que buscar entre mis favoritos o algún instructivo en la web (hay muchísimos). Así que me decidí a tomarme el tiempo y guardarme un instructivo hecho por mi para futuras referencias.
Cuando hablamos de un servidor tipo LAMP hablamos de un servidor con Linux (no importa que distribución usemos, en lo personal me gusta Debian o cualquier derivada), Apache (este es el servicio web), MySQL (base de datos) y PHP como lenguaje web.
Como dije antes, la distribución que más me gusta es Debian (o alguna derivada tipo Ubuntu por ejemplo). Esta distribución ya va por la versión 8 (al momento de hacer este instructivo).
Para bajar la ISO de instalación y generar el CD/DVD de instalación (o usar el ISO directamente desde un servidor virtual) debemos ir a:
En ambos casos, bajaremos la versión más compacta del instalador y el resto del software se bajará desde Internet. Debemos tener una conexión más o menos estable y de buena calidad para que el proceso no tarde mucho tiempo.
Al bajar la versión reducida, nos aseguramos que el software o servicios que vayamos a instalar siempre estén en su última versión.
La instalación del linux no es difícil así que la vamos a evitar y vamos a ir directamente a lo importante. Solo vamos a aclarar que entre los paquetes a instalar, vamos a seleccionar:
- SSH Server
- Utilidades estandar del sistema (por lo generar viene preseleccionado)
Si tenemos seleccionado el entorno de escritorio debemos sacarle la selección así no se instala.

Si no lo hicimos durante la instalación podemos agregarlo con el comando:
tasksel
Una vez que tenemos el servidor funcionando, debemos saber que IP tomó de la red local. Durante la instalación trata de tomar una IP de la red en forma automática y la configuración de la puerta de enlace.
Para saber que IP tomó usamos el comando:
ifconfig
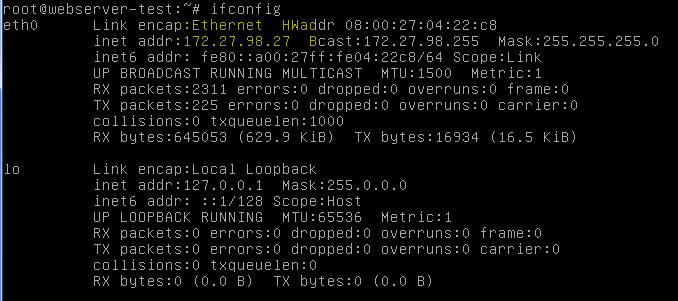
En la línea inet addr encontramos la IP de red que tomó. Debemos configurar la red con una dirección fija en lugar de dinámica por DHCP. Para esto debemos editar como root el archivo interfaces:
nano /etc/network/interfaces
Debemos reemplazar la configuración de red actual:
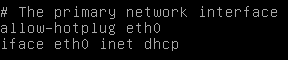
por la siguiente configuración:
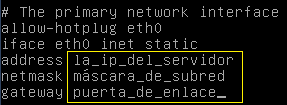
Al finalizar, guardamos el archivo y ejecutamos reboot para que tome los cambios.
Verificamos nuevamente con el comando ifconfig si tomó correctamente la IP asignada.
Una vez que haya reiniciado nuestro servidor, podemos conectarnos usando el cliente SSH que nos guste, yo prefiero Putty.
Nos conectamos al servidor vía SSH a la IP del servidor usando el usuario que creamos con la instalación del sistema (el usuario root no puede ingresar por ssh por cuestiones de seguridad).
La primera vez que ingresamos por SSH con Putty nos mostrará una ventana de confirmación de la conexión segura, confirmamos con Yes o Si y nos aparece la ventana para conectarnos con el usuario:
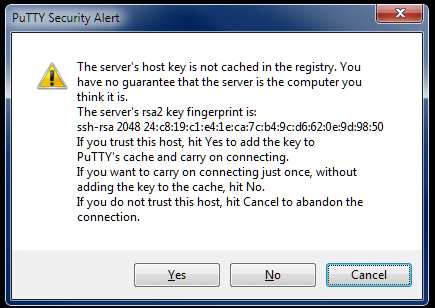
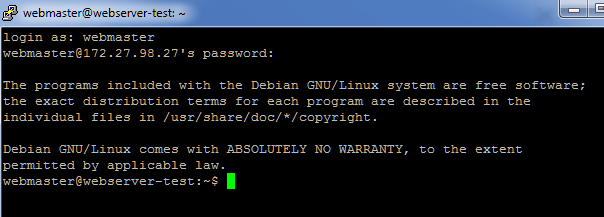
Una vez que estamos logueados con el usuario podemos loguearnos con el usuario root, esto se hace con el comando:
su -
Si estamos usando una distribución Ubuntu o alguna de sus derivadas el comando es:
sudo su
Para el caso de este instructivo, la opción elegida es la primera. Con estos comandos, estaremos con el usuario root, y no tendremos que loguearnos por cada comando. Nos pedirá la clave del usuario root y ya estaremos dentro del sistema.
Actualización del Software y Servicios del sistema
Para actualizar el software del Sistema Operativo primero debemos actualizar los repositorios, que el servidor desde donde se descargan los paquetes actualizados. Se debe ejecutar el comando:
apt-get update
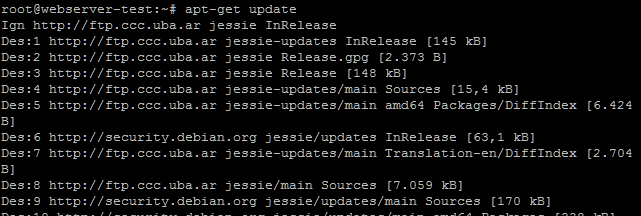
Una vez actualizados todos los repositorios, debemos actualizar el software, para esto debemos ejecutar el comando:
apt-get upgrade
Este comando nos pedirá confirmación y nos informará cuantos Mb debe descargar. Este proceso demorará mucho o poco dependiendo de la velocidad del enlace de Internet en donde se encuentra el servidor y de la cantidad de archivos que tenga que descargar para actualizar. Una vez que se descargan los archivos se actualizan.
Instalación del Servidor Web Apache
El primer servicio que instalaremos es el servidor Web, para esto debemos ejecutar el siguiente comando:
apt-get install apache2
Es muy importante prestar atención a los mensajes de error que puedan aparecer durante el proceso de instalación.

Si nos aparece el mensaje de error:
apache2: Could not determine the server's fully qualified domain name,
using 127.0.0.1 for ServerName
Debemos editar el archivo de configuración apache2.conf:
nano /etc/apache2/apache2.conf
Al final del archivo debemos agregar la siguiente línea de texto:
ServerName localhost
Una vez guardado la modificación debemos reiniciar el servicio Apache2:
service apache2 restart
En esta instancia podremos entrar en nuestro navegador habitual y entrar en la dirección IP que le asignamos al servidor, si vemos el siguiente sitio significa que todo funciona bien hasta ahora:
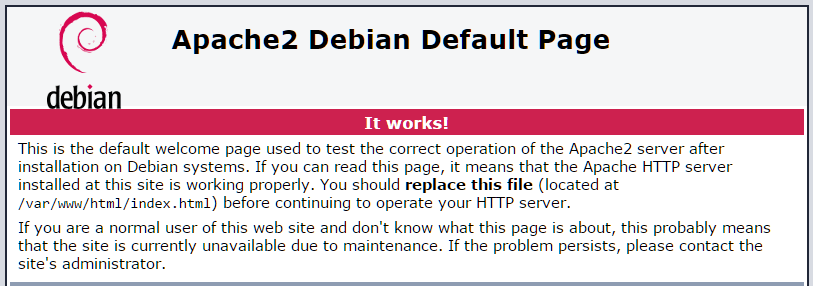
Instalación de las librerías para el soporte PHP5
Con el servidor Web Apache funcionando, es turno de las librerías para el soporte PHP5, para esto debemos ejecutar el siguiente comando:
apt-get install php5 libapache2-mod-php5 php5-mcrypt
Una vez finalizada la instalación, debemos reiniciar nuevamente el servicio para que tome el soporte para las nuevas librerías:
service apache2 restart
Podemos probar que funciona correctamente, para esto debemos crear un archivo con la instrucción phpinfo. Esta instrucción nos mostrará en el navegador toda la insformación de configuración de nuestro servidor.
nano /var/www/html/phpinfo.php
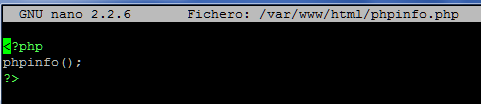
Una vez que lo guardamos, podemos ir al navegador y entrar en el archivo phpinfo.php. Si podemos ver el siguiente sitio, todo va bien!
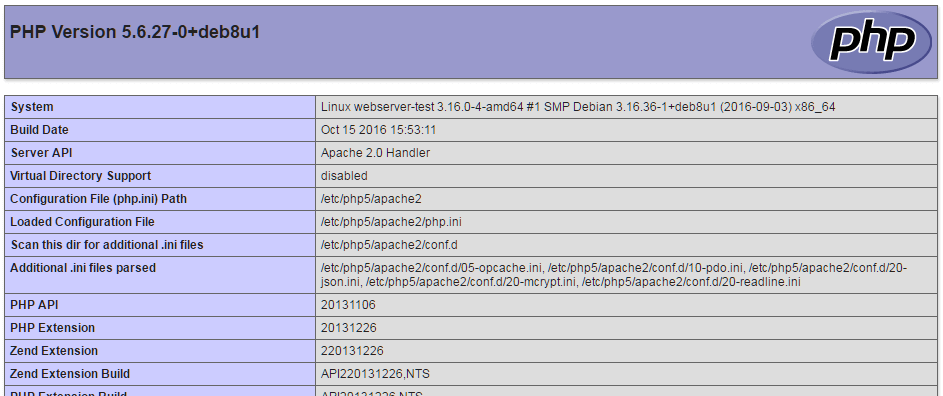
Instalación del Motor de Base de Datos MySQL
Para instalar el motor de base de datos tebemos ejecutar el siguiente comando:
apt-get install mysql-server php5-mysql
Durante la instalación nos pedirá para ingresar la clave del usuario root de base de datos, Este usuario será el que usaremos para administrar nuestra bases de datos. Confirmamos presionando Enter.
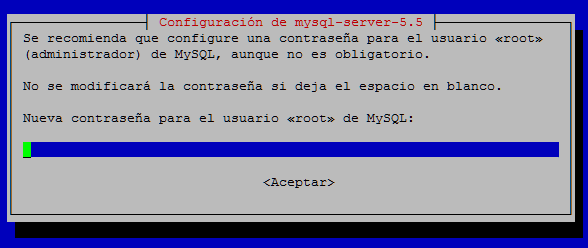
Nos pedirá que confirmemos la clave nuevamente y presionamos Enter para volver a confirmar y finalizar la instalación.
Instalación del PHPMyAdmin como administrador web del servidor SQL
Phpmyadmin es un administrador gráfico que se accede por el navegador web y nos permite administrar nuestro motor SQL y las bases de forma más cómoda que tenerlo que hacer mediante la consola.
Para instalar el software debemos ejecutar el siguiente comando:
apt-get install phpmyadmin
Durante la instalación, nos consultará cual es nuestro servidor Web, seleccionamos Apache2 y presionamos Enter:
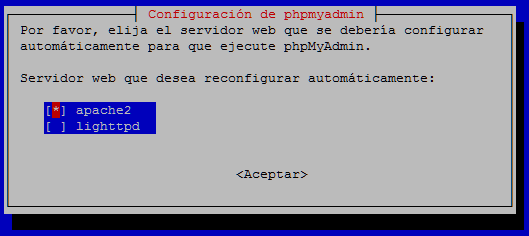
Nos aparecerá un mensaje que nos advierte que debemos tener una base de datos instalada para que PhpMyAdmin funcione, confirmamos con Enter y colocamos la clave del usuario root del servidor MySQL que ingresamos previamente. También nos pedirá la clave de usuario root para ingresar a la aplicación.

Si entramos con el navegador web en la dirección http://[DIRECCION IP DEL SERVIDOR]/phpmyadmin/ veremos el sitio web donde podremos loguearnos con el usuario root de PHPMyAdmin.
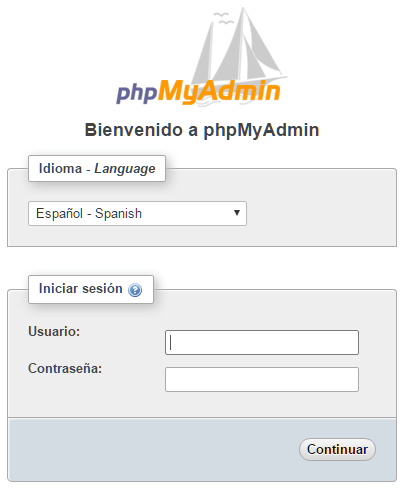
Si nos logueamos podremos verificar el funcionamiento del servidor MySQL.
Si todo funciona correctamente, ya tenemos nuestro servidor LAMP listo para comenzar a trabajar.
Fuente: http://geekland.eu/instalar-un-servidor-web-lamp/
Hasta la próxima!
Hernán
 El Phishing es la técnica consiste en engañar al usuario haciendole creer que está ingresando a un sitio web de confianza, cuando en realidad es una copia idéntica con el fin de robar usuarios, claves de acceso e información confidencial.
El Phishing es la técnica consiste en engañar al usuario haciendole creer que está ingresando a un sitio web de confianza, cuando en realidad es una copia idéntica con el fin de robar usuarios, claves de acceso e información confidencial.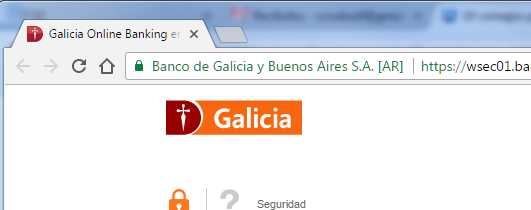

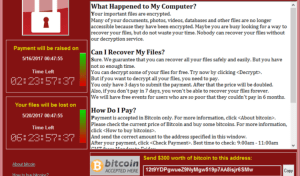 Estas semanas fueron muy movidas para todos los que trabajamos en IT. Hoy por hoy el tipo de virus en el que se situa WannaCry, los virus que encriptan toda la información y piden rescate, son de los tipos de virus más agresivos y complicados con los que me tocó alguna vez lidiar desde que trabajo en Informática.
Estas semanas fueron muy movidas para todos los que trabajamos en IT. Hoy por hoy el tipo de virus en el que se situa WannaCry, los virus que encriptan toda la información y piden rescate, son de los tipos de virus más agresivos y complicados con los que me tocó alguna vez lidiar desde que trabajo en Informática.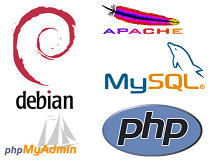 Lo tuve que hacer varias veces, la mayoría de las veces fue un servidor web local, ya sea para una intranet, un sistema web o para un sitio local.
Lo tuve que hacer varias veces, la mayoría de las veces fue un servidor web local, ya sea para una intranet, un sistema web o para un sitio local.
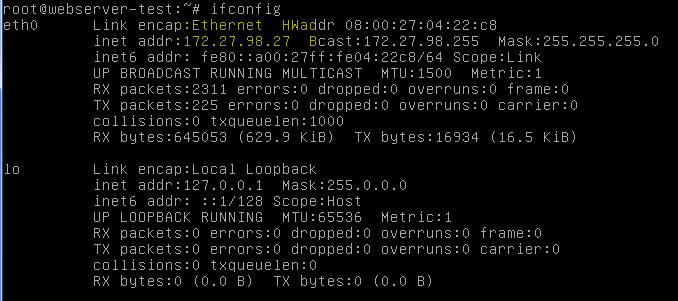
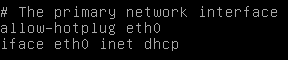
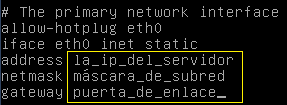
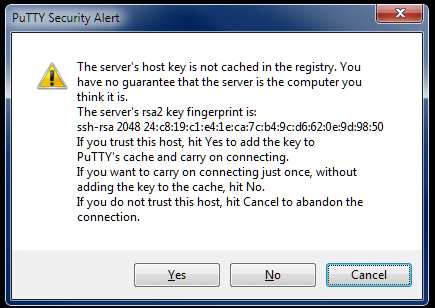
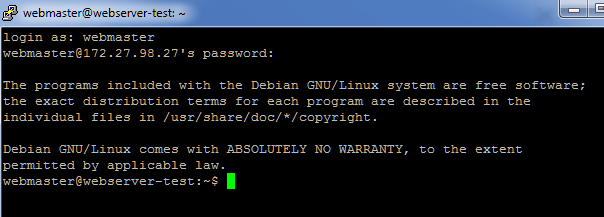
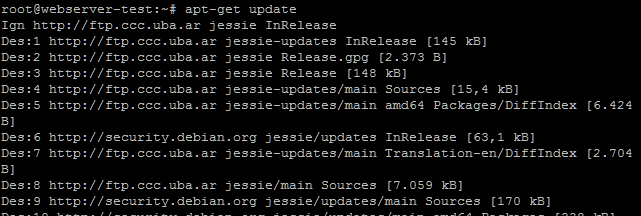

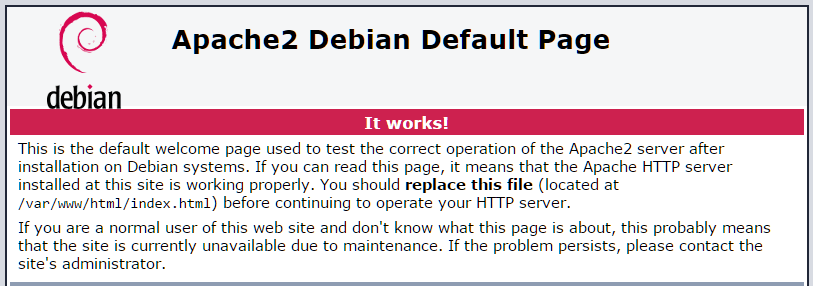
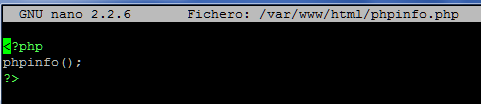
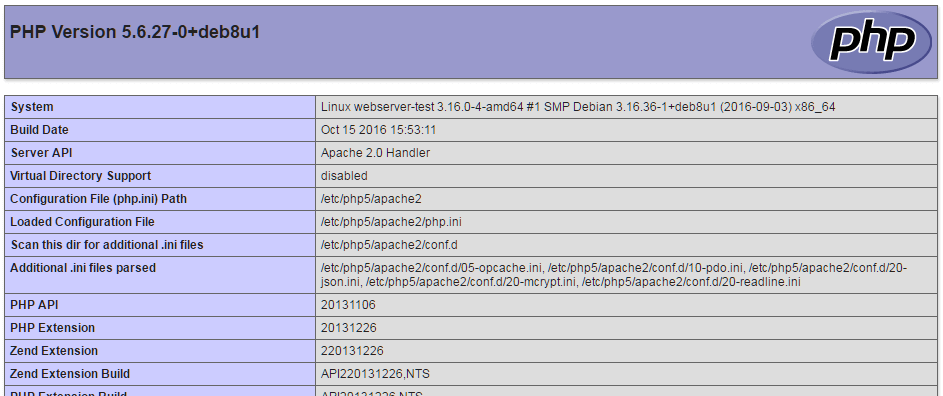
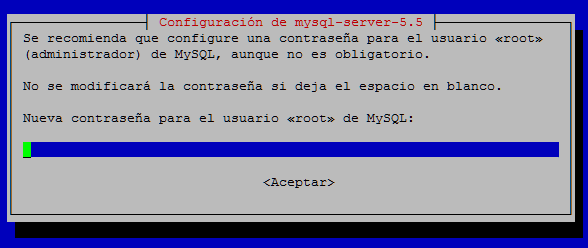
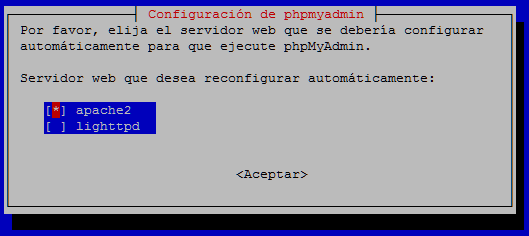

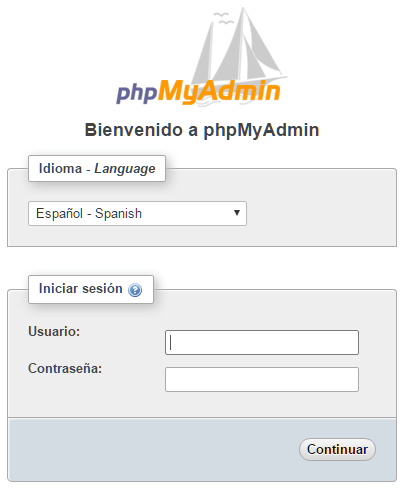
 Supongamos que tenemos que enviar un archivo muy grande por email, muchas empresas e incluso Gmail tienen el límite en 10 Mb de tamaño máximo.
Supongamos que tenemos que enviar un archivo muy grande por email, muchas empresas e incluso Gmail tienen el límite en 10 Mb de tamaño máximo.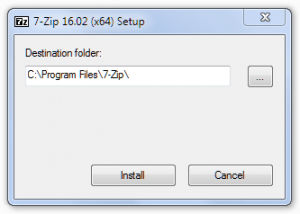
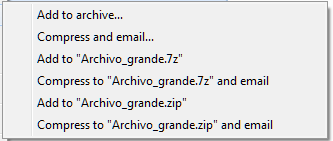

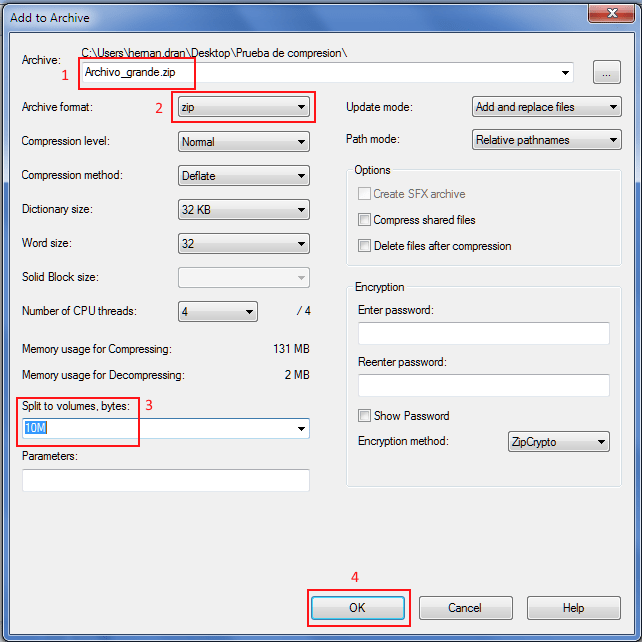
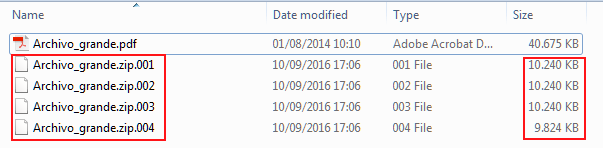



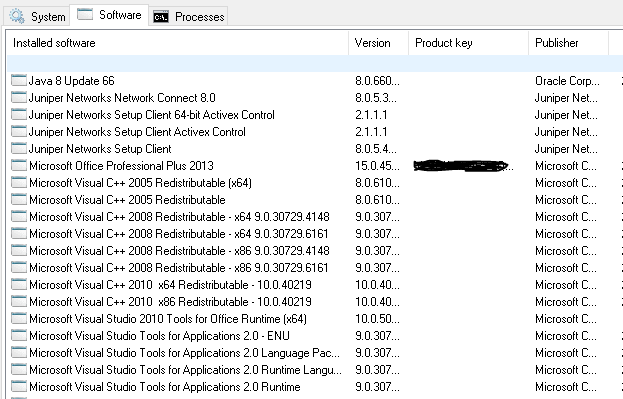
 Cada vez que Windows Update descarga los parches y actualizaciones estos se quedan en la carpeta C:\Windows\Installer por tiempo indefinido ocupando espacio de forma innecesaria. Una vez que las actualizaciones fueron instaladas (y no necesitamos desinstalarlas por ninguna razón) podemos eliminar esos instaladores sin problemas.
Cada vez que Windows Update descarga los parches y actualizaciones estos se quedan en la carpeta C:\Windows\Installer por tiempo indefinido ocupando espacio de forma innecesaria. Una vez que las actualizaciones fueron instaladas (y no necesitamos desinstalarlas por ninguna razón) podemos eliminar esos instaladores sin problemas.
 Ya van varios usuarios que me consultan como resolver el virus de accesos directos de sus pendrive. Este virus no es complicado en lo que hace, es más, parece más un virus tipo broma que terminó haciéndose masivo. En poco tiempo tuve que limpiar muchos pendrive y cada vez que necesitaba tenía que buscar como eran los comandos así que acá pongo la explicación de como limpiar un pendrive (también puede ser la memoria de un celular o una cámara). También pongo como limpiar la PC en caso que sea la causante de propagar la infección.
Ya van varios usuarios que me consultan como resolver el virus de accesos directos de sus pendrive. Este virus no es complicado en lo que hace, es más, parece más un virus tipo broma que terminó haciéndose masivo. En poco tiempo tuve que limpiar muchos pendrive y cada vez que necesitaba tenía que buscar como eran los comandos así que acá pongo la explicación de como limpiar un pendrive (también puede ser la memoria de un celular o una cámara). También pongo como limpiar la PC en caso que sea la causante de propagar la infección.
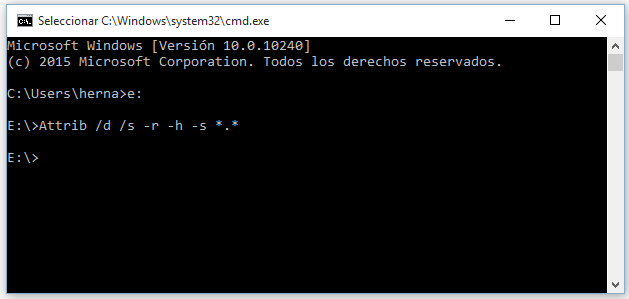 Esto hará aparecer a todas las carpetas y archivos ocultos, lo único que tenemos que hacer ahora es borrar todos los accesos directos y los ejecutables que encontremos raros (y que nunca hayamos tenido).
Esto hará aparecer a todas las carpetas y archivos ocultos, lo único que tenemos que hacer ahora es borrar todos los accesos directos y los ejecutables que encontremos raros (y que nunca hayamos tenido).
