A partir del mes de Febrero de 2021 comenzamos a darle servicio de mantenimiento Informático mensual al Estudio Dra Laura Basualdo.
Bienvenidos!

A partir del mes de Febrero de 2021 comenzamos a darle servicio de mantenimiento Informático mensual al Estudio Dra Laura Basualdo.
Bienvenidos!
 En este último tiempo, el costo de los discos de estado sólido SSD y M.2 ha ido bajando su precio para que esté al alcance de todos los usuarios, ya se puede considerar como la primera opción cuando queremos darle una segunda vida a una notebook o PC un poco antigua.
En este último tiempo, el costo de los discos de estado sólido SSD y M.2 ha ido bajando su precio para que esté al alcance de todos los usuarios, ya se puede considerar como la primera opción cuando queremos darle una segunda vida a una notebook o PC un poco antigua.
También es muy común encontrarlos en las computadoras nuevas como disco principal para el sistema operativo y los programas, haciendo que el arranque de Windows o de cualquiera de los programas ubicados en estas unidades reduzcan considerablemente el tiempo necesario de apertura o inicio.

Por la tecnología de este tipo de discos, no es necesaria la defragmentación, ya que el acceso a los archivos es instantáneo y por supuesto, no existen partes móviles. El proceso de defragmentar, por el contrario, hará que se reduzca la vida útil de las unidades de estado sólido, por lo que hay que evitar realizarlo.
Por razones no muy claras, Windows 10 arrastra desde sus inicios un error que hará que la vida útil de los díscos SSD y M.2 se vea degradada de forma considerable, debido a que el proceso Defrag estaría desfragmentando los discos SSD con mucha frecuencia, y algunos usuarios ya han reportado el problema de que con cambios grandes en los archivos esto puede producirse muy a frecuente. Esto es debido a que una vez que lo ejecuta, no lo marca como realizada.
Por defecto, desde la instalación, Windows 10 realizará una defragmentación de los disco rígidos semanalmente o mensualmente, pero por este error, en los discos de estado sólido este proceso puede realizarse con más frecuencia aun, consumiéndole vida util de forma innecesaria.
Debemos abrir las propiedades del disco de estado sólido, mediante botón derecho, Propiedades, en el Explorador de archivos:
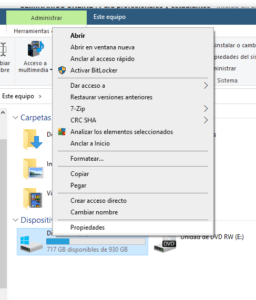
Una vez abierta la ventana de propiedades, debemos ir a la solapa Herramientas:
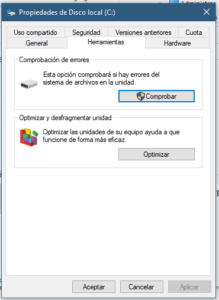
Presionar el botón Optimizar:

En esa ventana, presionamos el botón Cambiar configuracion y sacamos el tilde a Ejecución programada. Presionamos Aceptar, Cerrar y Aceptar nuevamente y ya habremos desactivado la función cuidando la vida útil de nuestras unidades de estado sólido.
Espero que esté clara la explicación, sino pueden dejar un comentario.
Hasta la próxima!
Hernán.
Ya estamos en Julio 2020 y Microsoft ya sacó va rias actualizaciones de Windows 10, la última fue en Mayo (la versión May Update 2004), y está bastante pulida en su interface y las correcciones de los errores.
rias actualizaciones de Windows 10, la última fue en Mayo (la versión May Update 2004), y está bastante pulida en su interface y las correcciones de los errores.
Ya no hay discusión alguna sobre la superioridad sobre Windows 7 o el 8, respecto al aprovechamiento de los recursos de la máquina y las opciones gráficas, pero la contra que tiene desde la primer versión que salió es la cantidad de software preinstalado, muchas aplicaciones inutiles y juegos innecesarios. Ni que hablar si el Windows 10 vino preinstalado en un equipo de Marca como Lenovo, HP o DELL.
Sería muy útil si luego de la instalación o el primer inicio de Windows nos aparecería una ventana en donde nos permita instalar las aplicaciones adicionales, en lugar de dejarlas preinstaladas consumiendo espacio o entrando en conflicto con algún software que instalemos posteriormente, pero esto no es así.
Existen muchos software que nos permiten desinstalar los programas preinstalados en Windows, ya sea que provengan de la tienda de Windows como algún programa adicional que haya venido con la computadora (sobre todo en las computadoras de marca).
En este caso hablaremos del Geek Unistaller.
Este software no requiere instalación alguna (es un programa portable), solo es necesario que tengamos permisos de administrador. Cuando la abrimos nos muestra en una interface muy simple con la lista de aplicaciones que tenemos instaladas y nos permite desinstalarlas directamente desde esta lista.
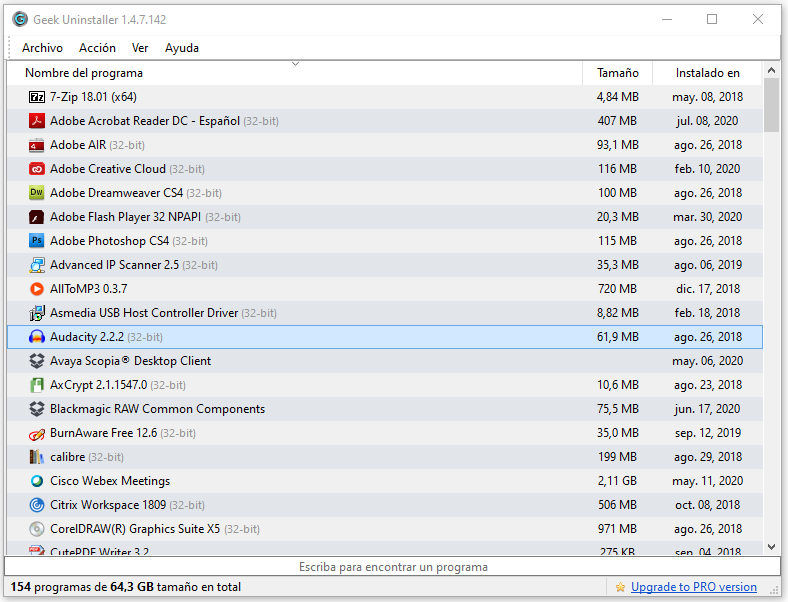
En esta primer ventana nos muestra la lista de aplicaciones comunes que tengamos instaladas, para mostrar la lista de aplicaciones instaladas de la tienda de Windows, tenemos que ir al menú Ver, Windows Store Apps
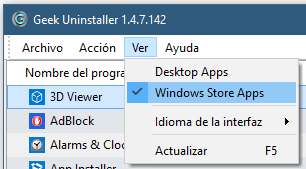
Para desinstalar alguna de esas aplicaciones, solo debemos seleccionarla y presionar el botón derecho del mouse para que nos muestre el menú Desinstalar
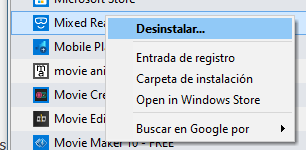
Una vez desinstalada, si se encuentra con algún rastro en el registro que tenga de este programa nos ofrecerá eliminarla para dejar el registro de Windows limpio

Presionamos Finalizar y el programa quedará desinstalado completamente.
Algo muy útil también de este programa es que nos muestra el espacio ocupado por cada programa, nos muestra si la aplicación es de 32 bits (en equipos con el Windows de 64 bits) y nos permite hacer una búsqueda en Google por si no reconocemos que aplicación es, ya sea por el nombre de la aplicación o por el nombre del desarrollador

Una aplicación para tener a mano.
Link: https://geekuninstaller.com/geek.zip
Hasta la próxima!
Hernán.
Con la cuarentena y el distanciamiento social en todo el mundo, se están realizando desde las clásicas reuniones de la empresas para trabajar de forma normal entre compañeros y con proveedores, como también se están utilizando mucho para el ámbito educativo. Es muy común participar de clases en vivo, en los que los profesores dan la clase en linea para sus alumnos. Esto está trayendo dolores de cabeza a varios docentes debido a que hay personas que se están metiendo en las clases sin permiso del docente, con el riesgo de privacidad que esto lleva o haciendo que la clase se vea interrumpida por personas que solo buscan molestar, puede que hayas escuchado hablar del denominado Zoombombing.
En este último tiempo, como comentaba en mi anterior nota (https://alt72.com.ar/skype-alternativa-a-zoom-para-home-office/) el software que está logrando mas aceptación es Zoom. Esta compañía, que existe desde 2008 tuvo una explosión de uso debido a su facilidad de uso para usuarios comunes y calidad en las comunicaciones. Como todo software, hay que tener cuidado al instalarlo con las opciones predeterminadas, ya que puede que deje abiertas ciertas funciones que generen riesgos de seguridad o privacidad.
Vamos a cambiar algunas opciones en la aplicación, muchas de estas se realizan desde las opciones que se encuentra en el sitio web (www.zoom.us) entrando con su usuario y clave:
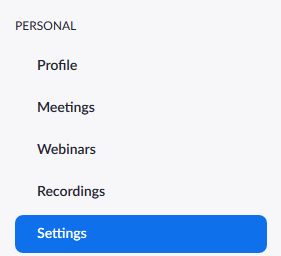
Una cuenta de Zoom no es más que otra cuenta de un sistema informático, así como cualquier otra red social, no debemos utilizar la misma contraseña, es más, mi recomendación es que utilicemos una contraseña diferente para cada servicio, esta contraseña debe tener cierta complejidad (Combinando mayúsculas, minúsculas, números y/o símbolos).
Adicionalmente a los problemas comunes de cualquier sistema online informático, en Zoom cuando nos damos de alta nos genera un ID personal de reunión (PMI por sus siglas en inglés). Hay que evitar publicar este ID, ya que cualquiera que tenga este ID puede unirse a la reunión. Es mejor es crear una nueva reunión que generará un ID nuevo automático.

Siempre se debe utilizar la aplicación de la página oficial (www.zoom.us) para descargar la aplicación para la Mac o PC de modo seguro, y desde el App Store o Google Play para bajar e instalar la versión para celulares o tablet. Recuerde siempre mantener la aplicación actualizada.
Si publicamos el link de la reunión en nuestras redes sociales es muy fácil para personas extrañas puedan ingresar a una reunión o evento sin nuestra autorización y compartan información sensible o se aprovechen para molestar y hacernos perder tiempo.
Cada reunión que creamos puede tener una clave, que no es la misma clave del usuario de Zoom, podemos configurar una contraseña para cada reunión que creamos, esto se hace activando la opción de requerir contraseña y estableciendo una clave para la reunión:

De forma predeterminada, cuando un participante ingresa mediante el link de la invitación, automáticamente entra en la reunión sin pedir confirmación al Anfitrión. Como medida de seguridad adicional, podemos activar la sala de espera y solo el anfitrión puede autorizar el ingreso al participante. Esto se activa desde las opciones avanzadas:
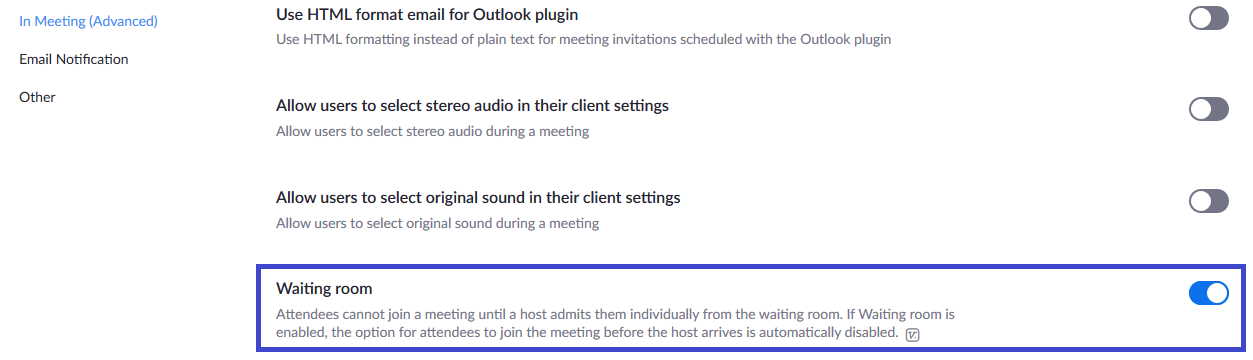
O desde las opciones de la reunión:
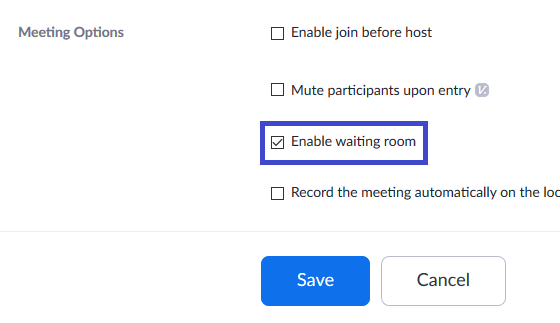
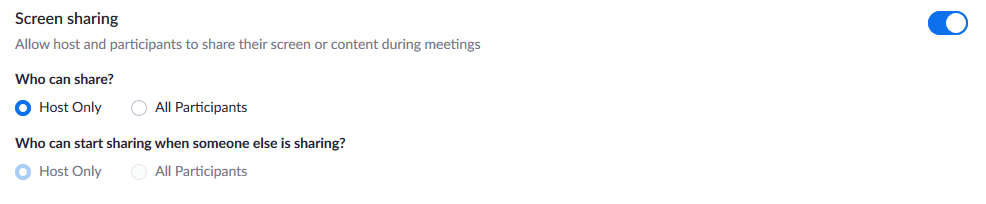

Con estas opciones podrá estar más seguro al utilizar esta aplicación para sus reuniones.
Fuente: https://www.kaspersky.es/blog/zoom-security-ten-tips/22366/
Hasta la próxima!
Hernán
 En estos tiempos de cuarentena debido al Coronavirus, muchos nos encontramos haciendo Home Office, es decir, trabajando desde nuestras casas. Por esta razón, en este ultimo tiempo muchas empresas comenzaron a utilizar cada vez más seguido las herramientas que permiten realizar las reuniones en forma virtual, también se están utilizando para participar en clases online, ya que las clases de los colegios y facultades se encuentran suspendidas.
En estos tiempos de cuarentena debido al Coronavirus, muchos nos encontramos haciendo Home Office, es decir, trabajando desde nuestras casas. Por esta razón, en este ultimo tiempo muchas empresas comenzaron a utilizar cada vez más seguido las herramientas que permiten realizar las reuniones en forma virtual, también se están utilizando para participar en clases online, ya que las clases de los colegios y facultades se encuentran suspendidas.
Estas últimas semanas, el software más utilizado fue Zoom, pero parece ser que la empresa desarrolladora no estaba preparada para un crecimiento tan acelerado y los expertos en seguridad informática fueron encontrando diversos problemas y agujeros de seguridad, que han hecho que empresas como por ejemplo, SpaceX de Elon Musk prohibieran su utilización.
Por esta razón, en este caso vamos a hablar de Skype, un programa de mensajería y comunicaciones bastante maduro en su desarrollo (lo estoy utilizando desde su versión 0.98 y ya va por la versión 8.58) que hace algunos años fue comprada por Microsoft. Este software es totalmente gratuito y se puede utilizar para hacer llamadas y video llamadas instalando el software cliente en la computadora o utilizando el cliente web sin tener que instalar nada (requiere un navegador web compatible). Lo único necesario es registrarse como usuario utilizando un correo electrónico.
Hoy tenemos una novedad que desarrollaron para agregar a sus funcionalidades existentes y competir en el mercado de las conferencias web. Es el nuevo cliente web para llamadas grupales, y como ventaja los participantes de la reunión no necesitan descargar nada ni registrarse como usuario.
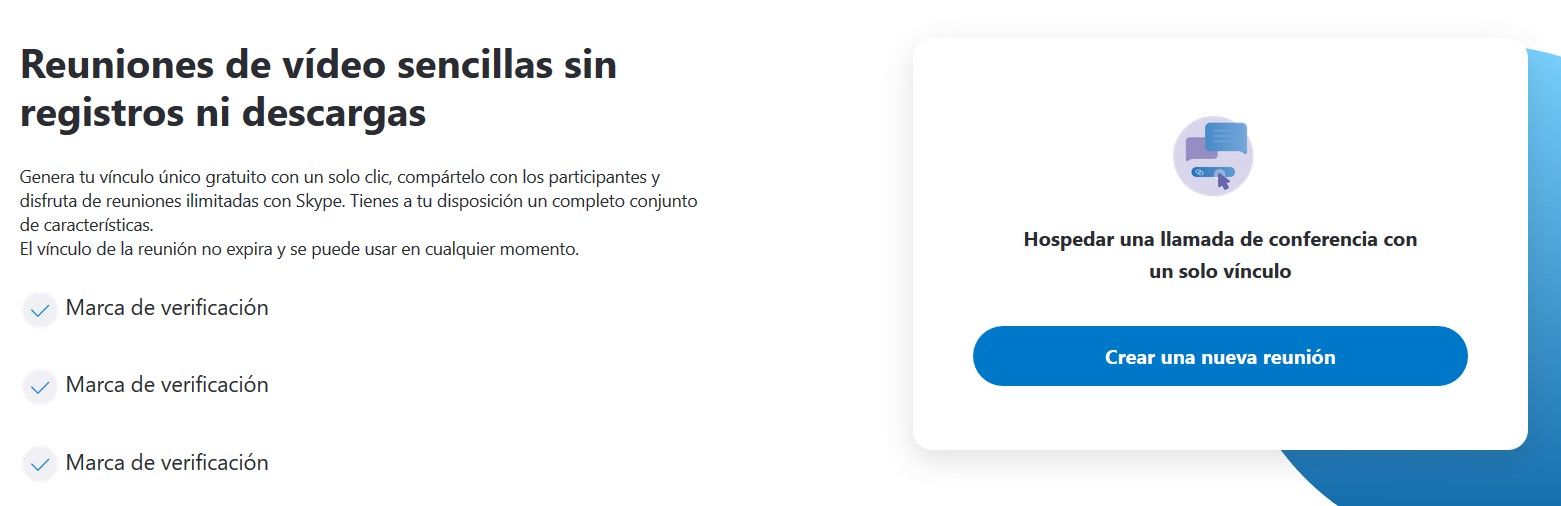
Lo único que hay que hacer es presionar el botón «Crear una nueva reunión» y el sistema nos brindará un link web que debemos abrir con el navegador para iniciar la reunión. Este link puede ser compartido por correo electrónico, Whatsapp, etc, para invitar a los asistentes.
El sitio de este cliente web es: https://www.skype.com/es/free-conference-call/
Si queremos descargar el cliente para nuestra computadora o nuestro dispositivo móvil debemos entrar en: https://www.skype.com/es/get-skype/
Debemos aprovechar todas las herramientas disponibles para poder continuar con nuestras actividades o tareas de la mejor forma posible mientras dure la cuarentena y la reclusión social.
Fuente: https://www.fayerwayer.com/2020/04/home-office-skype-ofrece-opcion/
Hasta la próxima!
Hernán.
Después de 3 meses de pruebas, el pasado 17 de Febrero de 2020, Microsoft sacó la versión final de su Office en una sola aplicación para dispositivos móviles. Ya existían las aplicaciones como Excel, Word y Power Point de forma separada, por lo que uno debía tener instalado cada aplicación de forma separada, ahora unificaron todas las aplicaciones en una sola y le agregaron funciones adicionales. Una de las ventajas es el total de espacio requerido para la nueva aplicación, es menor de la suma de todas las aplicaciones anteriores: solo 90 Mb son necesarios para instalar el nuevo Office.
Entre las novedades que le agregaron a esta nueva aplicación están las de escribir notas, escanear archivos, convertir imágenes a PDF y firmar documentos.
También permite conectar a servicios en la nube, tipo Dropbox, Google Drive, One Drive, etc.

La aplicación es gratuita y está disponible para móviles con Android 6.0 en adelante.
Se puede descargar desde el Google Play
Fuente: tecnologia21
Hasta la próxima!
Hernán
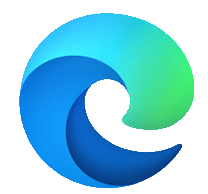 Microsoft no se va a quedar tranquilo sabiendo que su navegador es poco usado. Al gigante de Redmon se le criticó desde siempre que su navegador estrella, Internet Explorer, era un riesgo de seguridad, los sitios no funcionaran como deberían y se comía los recursos de la PC.
Microsoft no se va a quedar tranquilo sabiendo que su navegador es poco usado. Al gigante de Redmon se le criticó desde siempre que su navegador estrella, Internet Explorer, era un riesgo de seguridad, los sitios no funcionaran como deberían y se comía los recursos de la PC.
En la vereda de enfrente, siempre pensando en PC está compitiendo el navegador Google Chrome y el Mozilla Firefox. Existen otros como Opera, Safari, etc, con menor cuota de mercado.
Cuando salió Windows 10 en escena, este sistema operativo traía desde su instalación el navegador Microsoft Edge, que se activaba como navegador predeterminado, no solo para la web, sino que también como visor de PDF. Este navegador no tuvo, a mi entender, mucha aceptación por parte de los usuarios, muchos no tienen idea que existe a menos que se les abra como editor de PDF.
Para tratar de captar nuevamente a los usuarios, desarrollaron desde cero una nueva versión de Edge, ahora basada en Chromium, que es la versión de código fuente abierto (Open Source) de Google Chrome, éste es utilizado por varios navegadores del mercado, excepto por Safari de Apple y Mozilla Firefox.
Este nuevo navegador, tendrá soporte para las extensiones creadas para Google Chrome y tendrá su propio grupo de extensiones para agregar funciones al navegador. Obviamente, este navegador tiene todo el foco puesto en el buscador de Microsoft: Bing. Tiene también un modo de compatibilidad con Internet Explorer (para esos sitios del gobierno que solo funcionan con ese navegador y soporte para Active Directory (para autenticación de usuarios contra servidores Windows Server). Tiene soporte para video 4K, Audio Dolby y también se puede usar como visor de PDF.
Se puede descargar desde el Store de Windows 10 (al momento de escribir esta nota no estaba) o bien desde el siguiente link:
https://www.microsoft.com/en-us/edge
Se pueden ver también las versiones para Windows 10, 8, 8.1 y Windows 7, como así también para Mac OS y Android.
La única contra (hasta hoy) es que solo está disponible en Inglés. Seguramente sacarán la versión en los diferentes idiomas.
Fuente: https://www.tecnogeek.com/2020/01/15/microsoft-libero-su-edge-basado-en-chromium-a-instalar/
Hasta la próxima!
Hernán
 El fin de soporte de Windows 7 está a la vuelta de la esquina, en Diciembre de 2019 finaliza el soporte por parte de Microsoft para Windows 7, lo que significa que no liberarán más correcciones de seguridad o actualizaciones mediante Windows Update.
El fin de soporte de Windows 7 está a la vuelta de la esquina, en Diciembre de 2019 finaliza el soporte por parte de Microsoft para Windows 7, lo que significa que no liberarán más correcciones de seguridad o actualizaciones mediante Windows Update.
Como promoción de su sistema operativo, Microsoft lanzó una actualización gratuita para usuarios de Windows 7 u 8 que desearan actualizar sus equipos a Windows 10, pero esta actualización termino en Julio de 2016, por lo que a partir de esa fecha, se debería abonar el costo de la licencia para realizar la actualización.
Por fortuna, la actualización aun es posible de forma totalmente legal (activadores… que es eso…????) utilizando la licencia original de Windows 7 u 8 que vino con el equipo (licencia OEM).
Para hacerlo, debemos bajar de la página de Microsoft el software, que nos permitirá actualizar el equipo sobre el que lo ejecutemos o descargar el instalador para luego generar un DVD o Pendrive booteable de instalación (requiere un pendrive de por lo menos 4 u 8 Gb) (Ver nota como generar Pendrive booteable desde una imagen ISO).
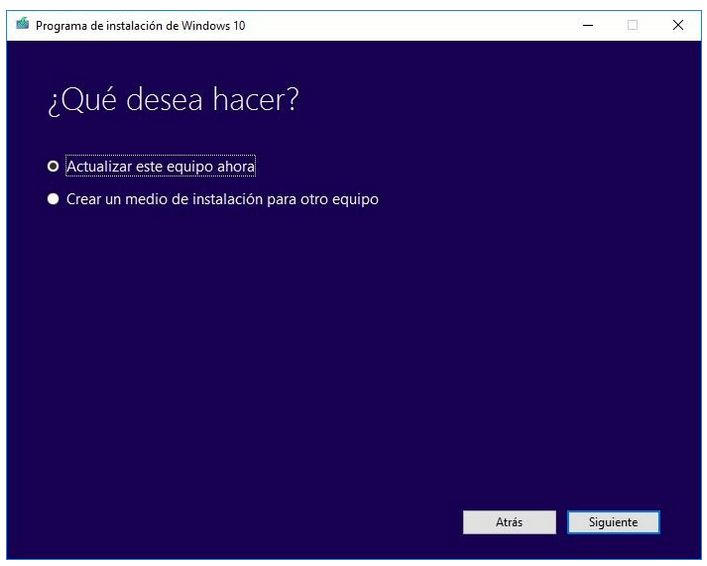
Si el equipo tiene instalada la licencia original que vino con el equipo, Windows 10 convertirá esta licencia en una licencia digital (que es el nuevo modo de licencias de Windows 10).
Mediante este procedimiento, el actualizador conservará todos los programas y configuraciones del usuario sin perder nada ni tener que instalar nuevamente programas, impresoras, etc.
Hay que tener en cuenta que el proceso requiere de una conexión estable de Internet y demorará algún tiempo en descargar completamente el instalador. Cuando el proceso de actualización comience, ya no será posible utilizar el equipo, por lo que debemos cerrar todos los archivos y programas que tengamos abiertos.
Una vez completada la instalación, el equipo debe reiniciar para completar la instalación y poder iniciar por primera vez con nuestro usuario y convertir el perfil.
Link de descarga del Actualizador (versión Mayo 2019): https://go.microsoft.com/fwlink/?LinkID=799445
Sitio: https://www.microsoft.com/es-mx/software-download/windows10
Hasta la próxima!
Hernán
Muchas veces necesitamos tener un acceso directo que nos permita apagar el equipo, reiniciarlo o incluso hibernarlo utilizando un acceso directo.
Windows nos ofrece un comando para hacerlo, que tiene muchas opciones, pero en esta nota vamos a centrarnos en las 3 opciones principales para una PC terminal:
Para agregar el acceso directo, donde queramos dejarlo (el escritorio por ejemplo), hacemos click con el botón secundario (el derecho por lo general), en el menú que aparece, seleccionamos Nuevo, Acceso directo

En la ventana que se abre, debemos colocar el comando con las opciones, que serán diferentes de acuerdo al tipo de acceso directo que queramos crear:
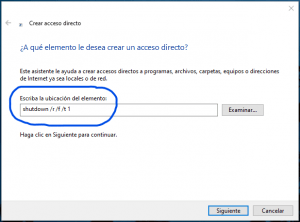
Las opciones disponibles son:
Entonces, el comando completo para agregar en el acceso directo para apagar sería algo así como:
shutdown /s /f /t 10 /c "Apagando el equipo"
El de reiniciar:
shutdown /r /f /t 10 /c "Reiniciando el equipo"
y el de hibernación:
shutdown /h /t 1
A este último, le sacamos el /f porque no es necesario forzar para hibernar, le sacamos también el comentario y reducimos el tiempo a 1 segundo (/t 1) para que sea más inmediato.
Una vez que colocamos el comando completo que necesitemos, presionamos Siguiente para poder colocar el nombre al acceso directo:
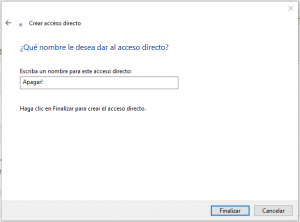
Presionamos por último Finalizar y el acceso directo será creado. Si queremos cambiarle el ícono para que quede más prolijo, sobre el nuevo acceso directo, presionamos el botón derecho, Propiedades y presionamos el botón Cambiar icono

El comando Shutdown no tiene íconos adentro, así que podemos seleccionar uno de los del Sistema o utilizar algun archivo .ico que tengamos o hayamos bajado de Internet. En lo personal utilizo los que vienen de Windows:
![]()
Podemos usar para el acceso directo de Reiniciar o Apagar: ![]()
Y para el de Hibernar: ![]()
Este último, cuando se hace más grande queda mejor:
![]()
Estos acceso directos son muy útiles para las notebook, por ejemplo, para apagarlas más rápido o activar el modo hibernación, que a diferencia del modo suspensión, el modo hibernación apagará físicamente al equipo pero los programas volverán a abrirse con todos los archivos y elementos que teníamos antes al volver a prender el equipo, pero al estár completamente apagado no consumirá batería y podemos transportar el equipo sin riesgos.
Hasta la próxima!
Hernán
Para los que tenemos la necesidad de administrar diferentes equipos y servidores, muchas veces necesitamos tener a mano la información del equipo sobre el que estamos trabajando, así como el nombre de red, la dirección IP, el sistema operativo, etc.
Si queremos que esta información se muestre en el fondo del escritorio de Windows de forma dinámica seguro necesitamos BGInfo. Este programa desarrollado por Microsoft, toma la información del sistema operativo cuando se ejecuta, capturando los datos para generar una imagen que asigna como fondo de pantalla.
No tenemos que preocuparnos por el consumo de recursos que use el software ya que si lo ponemos en el inicio este toma la configuración que hayamos seleccionado (como los datos a mostrar, fuente, colores, etc), actualiza la imagen y se cierra.
Una vez descargado el software, lo ubicamos en alguna carpeta del disco rígido, es mejor si generamos una nueva carpeta en el disco C: y lo colocamos ahí.
Cuando lo ejecutamos por primera vez nos aparece la pantalla para que aceptemos los términos de la licencia (solo aparecerá la primera vez):
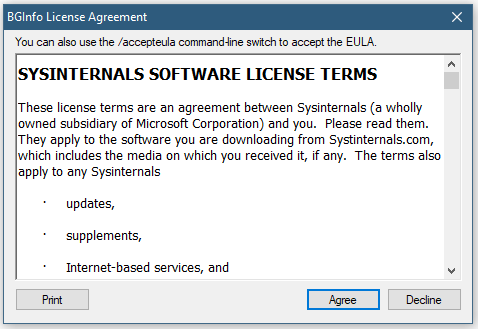
Apretamos el botón Agree y nos aparece la ventana principal del programa:

De forma predeterminada, el programa ya tiene cargado muchos campos con los datos que tomará del equipo, podemos dejar éstos o cambiar los campos que necesitemos. Podemos cambiar también si queremos el color de fondo, el formato, tipo de letra, etc. Una vez que estamos conformes con el formato y los datos que queremos mostrar, presionamos el botón Preview para ver como queda y OK para guardar los cambios.
La configuración se guarda en el registro de Windows y si queremos exportar esta configuración para utilizar en otro equipo, desde el menú File, Save As… nos permite guardar un archivo con extensión .BGI que luego nos permitirá en otro equipo importar esta configuración y reutilizarla usando el mismo formato, desde el menú File, Open nos permite abrir el archivo de configuración para tomar los campos y formatos que hayamos definido previamente. Si ese archivo lo guardamos en el mismo lugar donde dejamos el ejecutable, podemos crear el acceso directo con el nombre del archivo bgi como parámetro, algo así como:
Bginfo.exe archivo_configuracion.bgi
o para Windows de 64 bits:
Bginfo64.exe archivo_configuración.bgi
Este acceso directo debería estar en el menú inicio del usuario y agregarlo para que se ejecute automáticamente con cierta frecuencia utilizando el Programador de tareas de Windows. De esta forma, se actualizará la información que está en el escritorio.
Quedaría algo así:

Considerando que está desarrollado por Microsoft (bajo el equipo de trabajo Sysinternals) y que es gratuito está muy bien hecho.
Sitio Web de Sysinternals: https://docs.microsoft.com/en-us/sysinternals/
Link del software: https://download.sysinternals.com/files/BGInfo.zip
Hasta la próxima!
Hernán.